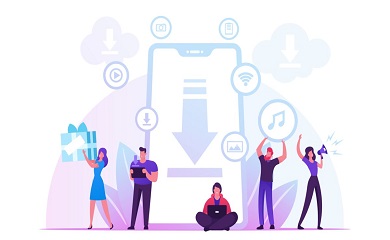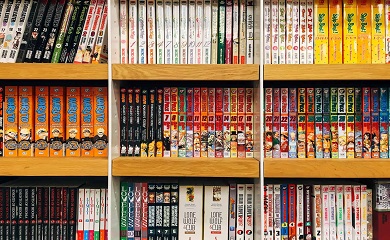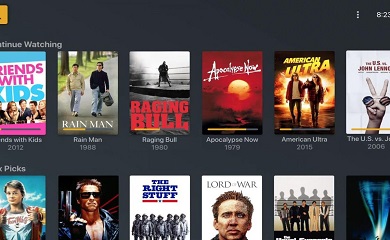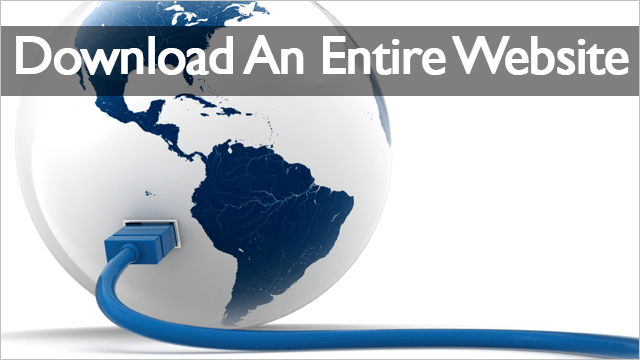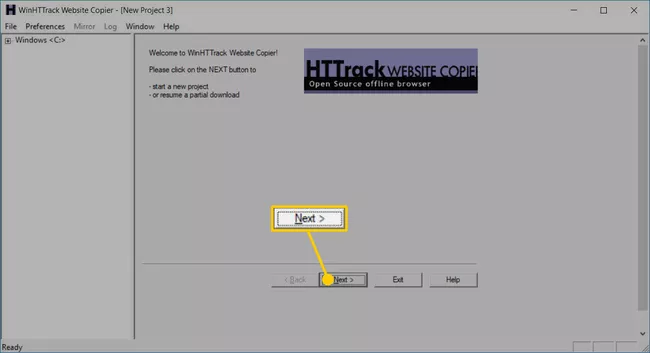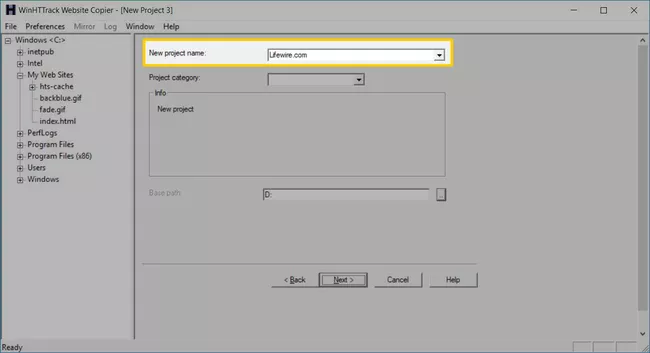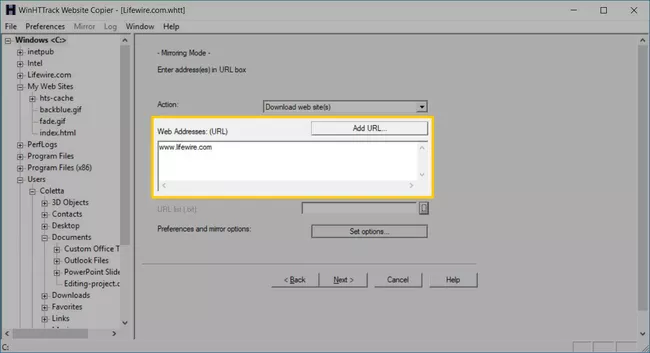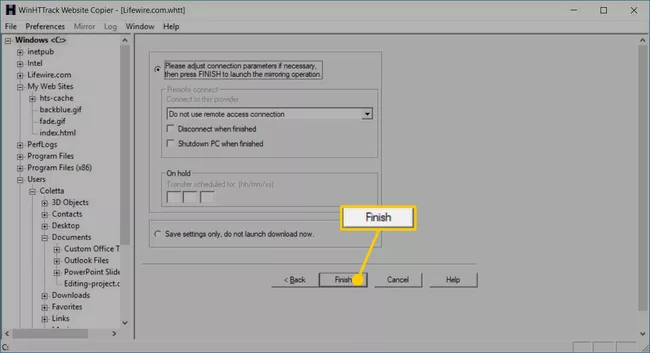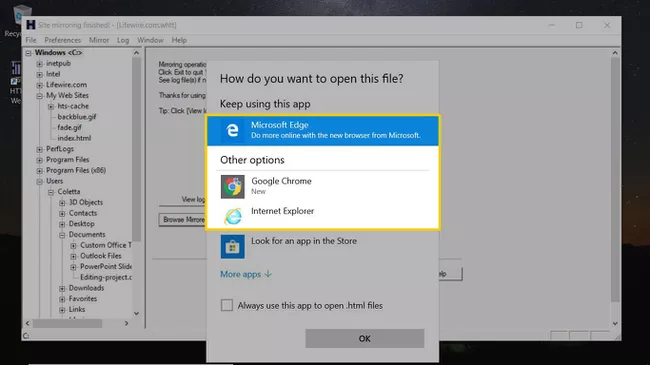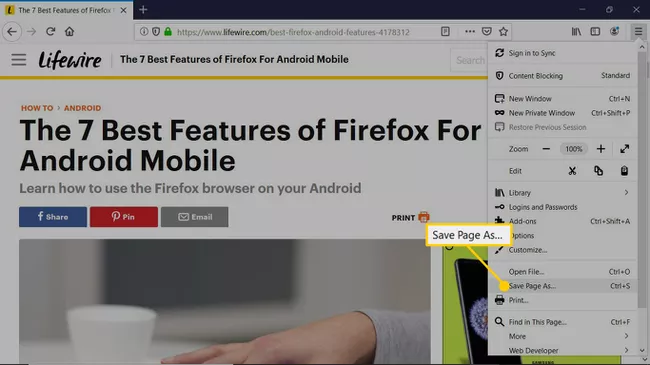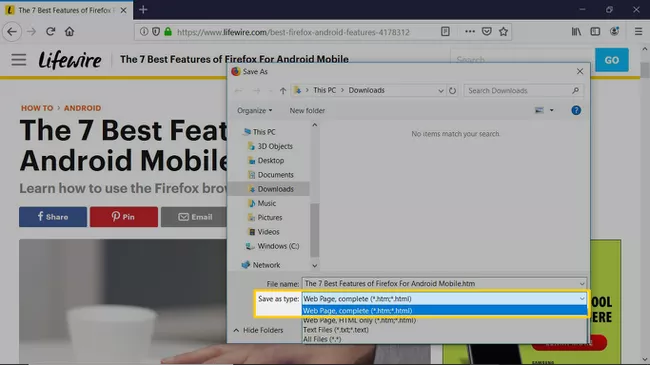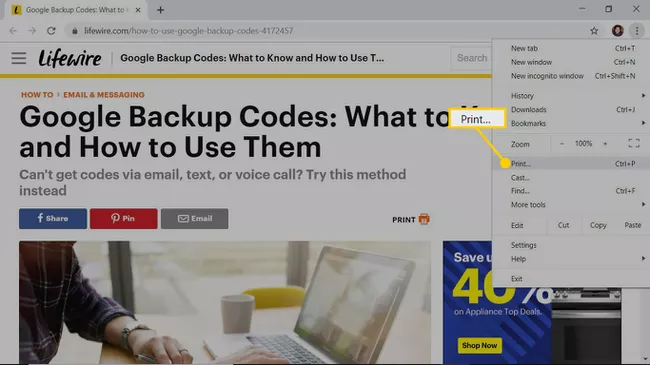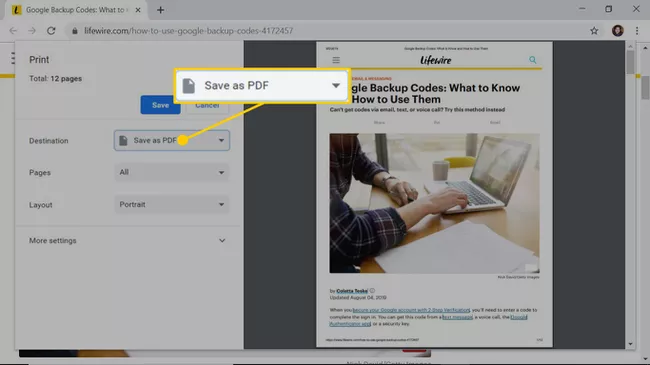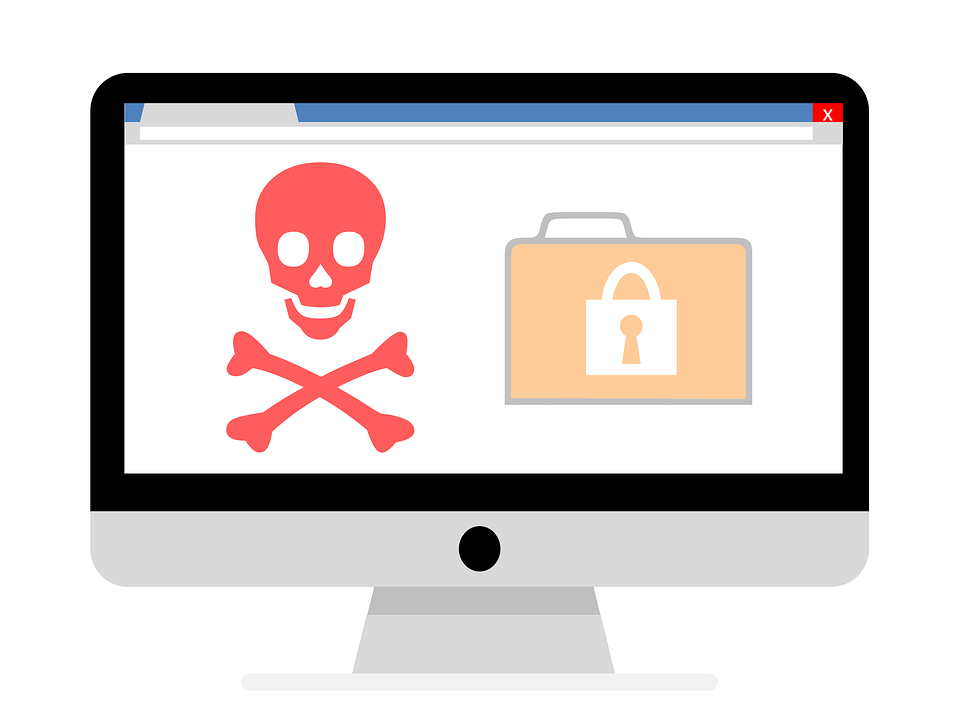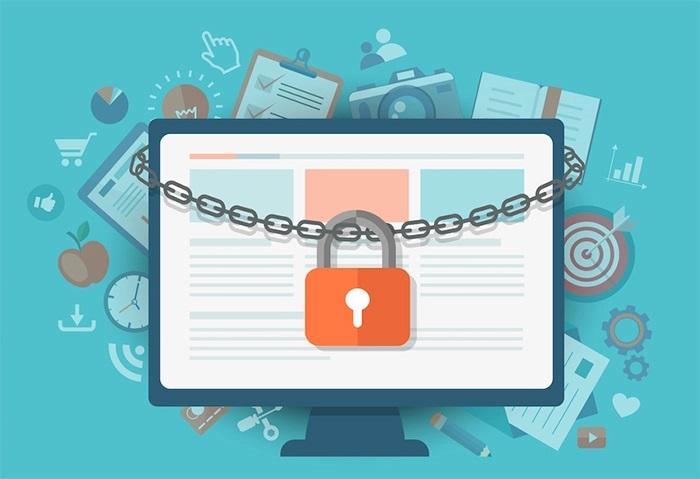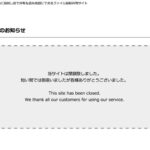Webからコンテンツにアクセスするために、オンラインである必要はありません。
インターネットに接続できないことがわかっているが、Webサイトを読みたい場合は、そのコンテンツをダウンロードするだけです。オフラインブラウザまたはFTPでサイトをダウンロードしたり、WebブラウザまたはLinuxコマンドを使用してWebページを保存したりするなど、Webサイトをオフラインで表示する方法はいくつかあります。
「フリーブックス(freebooks)」で気になる疑問
ホームページ・サイト丸ごと保存・ダウンロードする方法??
ウェブサイト全体をダウンロード可能なおすすめツール・ソフトまとめ
などの疑問に答えるため【Mac・Win対応】ホームページ・サイト丸ごと保存・ダウンロードしてオフライン時に読む方法とおすすめツール?について纏めました!!
ページコンテンツ
ホームページ・サイト丸ごと保存・ダウンロードする方法
こういった海外サービスを利用する場合はプライバシーやセキュリティの観点からVPNの導入をおすすめしています。
VPNとは??
「Virtual Private Network」の略。
簡単に言うと仮想の「専用回線」を使って、インターネットを利用することができます。
IPアドレスを自由に変更することができるので匿名性が向上します。
無料のサービスもありますが、回線品質が悪く速度が遅い問題があります。
そのため、回線品質が良い「NORDVPN」等が人気です。

↑こんな感じで各国にあるサーバーをワンクリックで使用できるので匿名性は抜群!
VPNを使わないとIPアドレスを元に行動履歴からダウンロード履歴まで丸わかりになってしまうので匿名性なんて存在しません。
最近は、海外サービスを利用することが当たり前になってきたので自分は「NORDVPN」というサービスを利用して匿名性を向上させています。
Webサイト全体のオフラインコピーが必要な場合は、Webサイトコピープログラムを使用できます。これらのアプリは、すべてのWebサイトファイルをコンピューターにダウンロードし、サイト構造に従ってファイルを配置します。これらのファイルのコピーは、Webサイトのミラーコピーであり、オフライン時にWebブラウザで表示できます。
無料のWebサイトコピーアプリの1つは、HTTrack WebsiteCopierです。HTTrackは、Webサイトのダウンロードに加えて、ダウンロードしたWebサイトのコピーを自動的に更新し、インターネットに接続しているときに中断されたダウンロードを再開します。HTTrackは、Windows、Linux、macOS(またはOS X)、およびAndroidで使用できます。
-
インターネットに接続した状態でHTTrackWebsiteCopierを開きます。
-
[次へ]を 選択します。

-
[新しいプロジェクト名]テキストボックスに、オフラインWebサイトのわかりやすい名前を入力します。

-
[ベースパス]テキストボックスに、Webサイトが保存されるコンピューター上のフォルダーへのパスを入力します。
-
[次へ]を 選択します。
-
[アクション]ドロップダウン矢印を 選択し、[ Webサイトのダウンロード]を選択します。
-
[ Webアドレス]テキストボックスに、ダウンロードするWebサイトのURLを入力します。

WebブラウザでWebサイトにアクセスし、アドレスバーにURLアドレスをコピーします。このアドレスをHTTtrackに貼り付けます。
-
[次へ]を 選択します。
-
[終了時に切断]チェックボックスをオンにします。
-
[完了]を 選択します。
-
Webサイトのファイルがダウンロードされるまで待ちます。
-
ダウンロードが完了すると、デバイスからダウンロードしたサイトにアクセスできます。[フォルダー]ウィンドウでプロジェクト名を選択し、[ミラー化されたWebサイトの参照]を選択します。

-
Webブラウザを選択します。

-
[ OK]を 選択します。
Webサイトがオフラインブラウザにダウンロードされない場合、コンテンツが複製されないように、Webサイトがオフラインダウンローダーをブロックする場合があります。ブロックされたWebページをオフラインで表示するには、個々のページをHTMLまたはPDFファイルとして保存します。
WindowsおよびLinuxコンピューターで、Webサイト全体をダウンロードする別の方法は、Linuxwgetコマンドを使用することです。
2:FTPでWebサイトからすべてのファイルをダウンロードする方法
オフラインで表示するために保存するWebサイトを所有している場合は、FTPクライアントを使用してWebサイトファイルをダウンロードします。
FTPを使用してWebサイトをコピーするには、FTPプログラムまたはWebホスティングサービスを介したFTPアクセスが必要です。
また、ホスティングサービスへのサインインに使用するユーザー名とパスワードを持っていることを確認してください。
3:Webブラウザを使用してWebサイトページ全体を保存する方法
ほとんどのWebブラウザはWebページを保存できますが、Webサイト全体を保存することはできません。Webサイトを保存するには、オフラインで表示する各Webページを保存します。
Webブラウザーは、Webページを保存するためのさまざまなファイル形式を提供し、ブラウザーが異なれば、さまざまな選択肢が提供されます。最適な形式を選択してください。
- Webアーカイブ:Internet ExplorerでWebページを保存するために使用されます。これは、テキスト、画像、メディアファイル、およびその他のWebページコンテンツを1つのファイルにパッケージ化します。
- WebページHTMLのみ:ページのテキストバージョンを保存します。
- Webページの完了:ページ上のすべてのものをフォルダーに保存します。
- テキストファイル:Webページにのみテキストを保存します。
MozillaFirefoxを使用してWebページを保存する方法は次のとおりです。
Google ChromeおよびOperaデスクトップブラウザでWebページブラウザを保存する手順は、FirefoxでWebページを保存する手順と同様です。
-
インターネットに接続し、 Firefox を開きます。
-
コンピューターまたはクラウドアカウントに保存するWebページに移動します。
ダウンロードしたウェブページをクラウドアカウントに保存することはできますが、インターネットまたはモバイルデータアカウントがないと、クラウド内のそのドライブにアクセスできないことに注意してください。一部のクラウドドライブはローカルフォルダーと同期します。もしそうなら、それらのファイルへのオフラインアクセスが必要な場合は、そのオプションが有効になっていることを確認してください。
-
メニューに 移動し、 [名前を付けてページを保存]を選択します。

-
[名前を付けて保存]ダイアログボックスで、Webページを保存する場所を選択し、ページの名前を入力します。
-
[ファイルの種類]ドロップダウン矢印を選択し、形式を選択します。完全なWebページ、WebページのHTMLのみ、テキストファイル、またはすべてのファイルです。

-
[保存]を 選択します。
4:WebページをPDFファイルとして保存する方法
任意のデバイスで表示および任意のストレージメディアに保存できるWebページのオフラインコピーが必要な場合は、WebページをPDF形式で保存します。
GoogleChromeでウェブページをPDFファイルに変換する方法は次のとおりです。
-
Webページに移動します。
Webページでプリンタに適したリンクを探します。プリンタ対応のページには広告がなく、ファイルサイズが小さくなります。一部のWebページでは、これは[印刷]ボタンの場合があります。
-
[その他]に 移動し、[印刷]を選択します。

-
[印刷]ウィンドウで、[宛先]ドロップダウン矢印を選択し、[ PDFとして保存]を選択します。

-
[保存]を 選択します。
-
[名前を付けて保存]ダイアログボックスで、ファイルを保存するフォルダーに移動し、必要に応じてファイル名を変更して、[保存]を選択します。
ウェブサイト全体をダウンロード可能なおすすめツール・ソフトまとめ
1. HTTrack
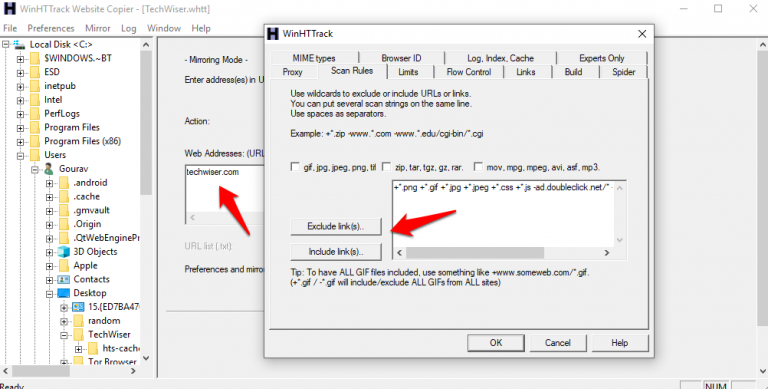
これはおそらく、Windowsプラットフォームで利用できる世界で最も古いWebダウンローダーの1つです。当時、Windowsが最も一般的に使用されていたプラットフォームであったため、利用可能なWebまたはモバイルアプリのバージョンはありません。UIは古くなっていますが、機能は強力であり、それでも魅力のように機能します。フリーウェアとしてGPLの下でライセンスされている、このオープンソースのWebサイトダウンローダーは、フットプリントが軽いです。
すべてのリンクが再マップされ、そのままの状態で、ファイルや画像を含むすべてのWebページをダウンロードできます。個々のページを開くと、リンク構造に従って、ブラウザでWebサイト全体をオフラインでナビゲートできます。私がHTTrackで気に入っているのは、最近更新された部分だけをハードドライブにダウンロードできるので、すべてをもう一度ダウンロードする必要がないことです。これには、ファイルタイプ、Webページ、およびリンクを含めたり除外したりできるスキャンルールが付属しています。
- 無料
- オープンソース
- スキャンルール
- 当たり障りのないUI
2. SurfOnline
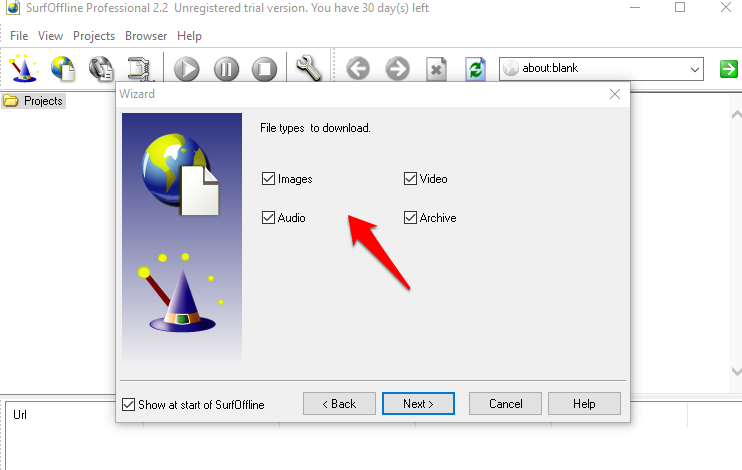
SurfOnlineは、オフラインで使用するためにWebサイトをダウンロードするために使用できる、もう1つのWindows専用ソフトウェアですが、無料ではありません。Chromeのようなブラウザでウェブページを開く代わりに、SurfOnline内でダウンロードしたページを閲覧できます。HTTrackと同様に、ファイルタイプをダウンロードするルールがありますが、非常に制限されています。メディアタイプのみを選択でき、ファイルタイプは選択できません。
最大100個のファイルを同時にダウンロードできますが、プロジェクトごとに合計数が400,000ファイルを超えることはできません。プラス面として、パスワードで保護されたファイルやWebページをダウンロードすることもできます。SurfOnlineの価格は39.95ドルから始まり、120ドルまで上がります。
- スキャンルール
- CHMファイルのサポート
- CDに書き込む
- 内蔵ブラウザ
- パスワードで保護されたページをダウンロードする
- UIは古くなっています
- 無料ではありません
- 限定されたスキャンルール
3.ウェブサイトeXtractor
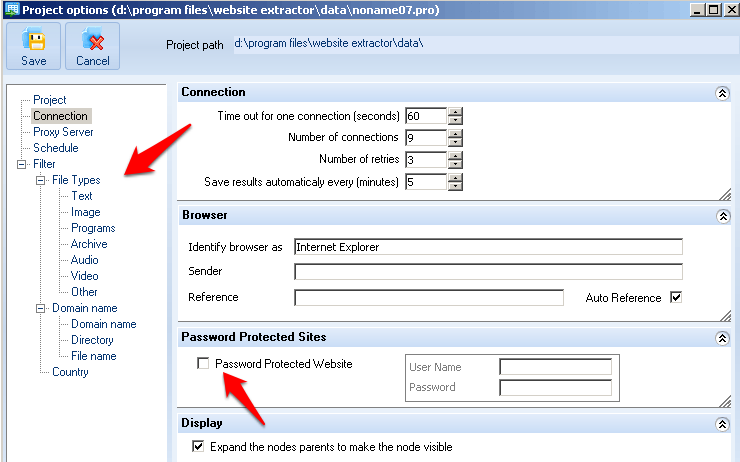
独自のブラウザが付属しているウェブサイトをダウンロードするための別のソフトウェア。率直に言って、私はChromeかFirefoxのようなものに固執したいと思います。とにかく、WebサイトeXtractorは、前の2つのWebサイトダウンローダーで説明した方法と非常によく似ています。リンク、名前、メディアタイプ、およびファイルタイプに基づいて、ファイルを省略または含めることができます。ディレクトリに基づいてファイルをダウンロードするかどうかを選択するオプションもあります。
私が気に入っている機能の1つは、ファイル拡張子に基づいてファイルを検索する機能です。これにより、電子書籍などの特定のファイルタイプを探している場合に、時間を大幅に節約できます。説明には、Webサイトを新しいサーバーに移動するのに便利なDBメーカーが付属していると書かれていますが、私の個人的な経験では、そのタスクに使用できるツールははるかに優れています。
無料版は10,000ファイルのダウンロードに制限されており、それ以降は$ 29.95の費用がかかります。
- 内蔵ブラウザ
- データベースメーカー
- ファイルタイプで検索
- スキャンルール
- 無料ではありません
- 基本的なUI
4. Getleft
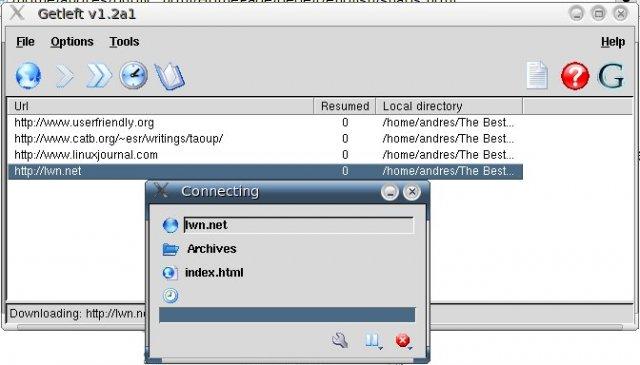
Getleftは、上記のWebサイトダウンローダーソフトウェアと比較すると、より優れた最新のUIを備えています。通常のユーザーに喜ばれる便利なキーボードショートカットがいくつか付属しています。Getleftは無料のオープンソースソフトウェアであり、開発に関してはほとんど取り残されています。
安全なサイト(https)はサポートされていませんが、ファイルの種類をダウンロードするためのルールを設定できます。
- オープンソース
- 開発なし
5.SiteSucker
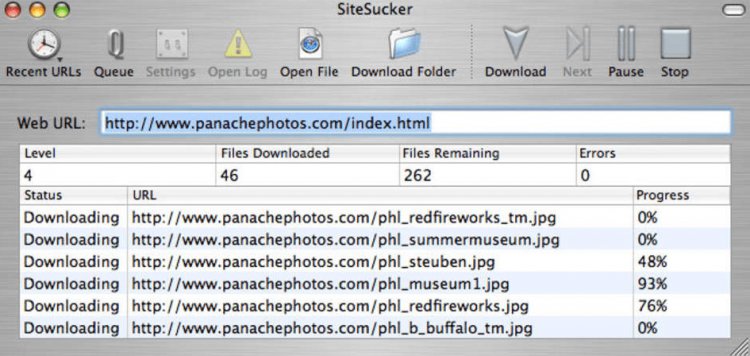
SiteSuckerは、最初のmacOSWebサイトダウンローダーソフトウェアです。見た目はきれいではありませんが、とにかくサイトダウンローダーを使用しているのはそのためではありません。それがAppleのエコシステムの制限的な性質なのか、開発者が先を考えていなかったのかはわかりませんが、SiteSuckerには検索ルールやスキャンルールなどの主要な機能がありません。
これは、何をダウンロードしたいのか、何をそのままにしておく必要があるのかをソフトウェアに伝える方法がないことを意味します。サイトのURLを入力し、[開始]をクリックしてダウンロードプロセスを開始するだけです。プラス面として、ダウンロードした資料をさまざまな言語に翻訳するオプションがあります。SiteSuckerの費用は4.99ドルです。
- 言語翻訳者
- スキャンルールなし
- 検索なし
6. Cyotek Webcopy
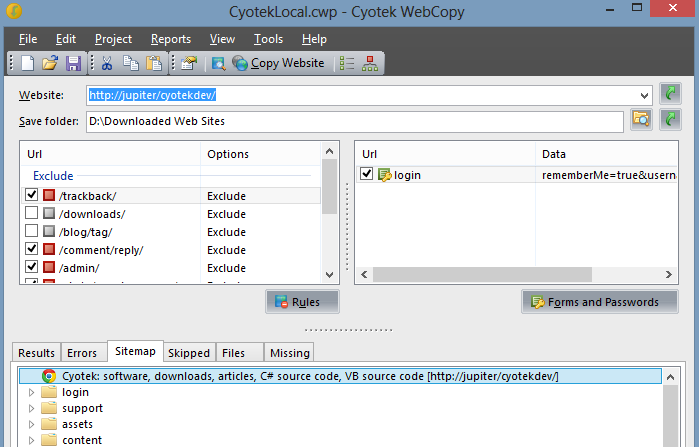
Cyotek Webcopyは、オフラインでアクセスするためにWebサイトをダウンロードするためのもう1つのソフトウェアです。すべてのWebページをダウンロードするか、その一部だけをダウンロードするかを定義できます。残念ながら、画像やビデオなどの種類に基づいてファイルをダウンロードする方法はありません。
Cyotek Webcopyは、スキャンルールを使用して、Webサイトのどの部分をスキャンしてダウンロードし、どの部分を省略するかを決定します。たとえば、タグ、アーカイブなどです。このツールは無料でダウンロードして使用でき、寄付によってのみサポートされます。広告はありません。
7.ダンプ(ウィキペディア)
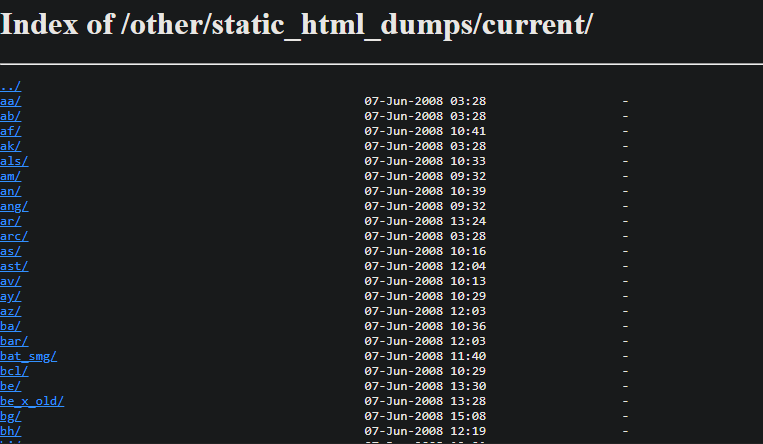
ウィキペディアは優れた情報源であり、自分のやり方を知っていて、ページ上の情報源をたどれば、その制限のいくつかを克服することができます。ウェブサイトのリッパーやダウンローダーを使用して、ハードドライブにウィキペディアのページを表示する必要はありません。ウィキペディア自体がダンプを提供しています。
これらのダンプは、HTML、XML、DVDなどのさまざまな形式で利用できます。必要に応じて、これらのファイルまたはダンプをダウンロードして、オフラインでアクセスできます。ウィキペディアは、ユーザーにWebクローラーを使用しないように特に要求していることに注意してください。
8. Teleport Pro
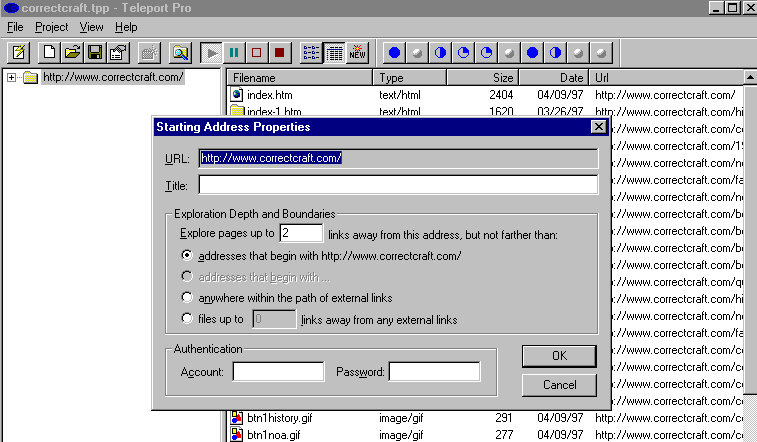
ほとんどのウェブサイトダウンローダー/リッパー/クローラーは、リクエストの数が特定の数を超えるまで、彼らが何をするかが得意です。何百、何千ものページがある大きなサイトをクロールしてダウンロードしようとしている場合は、TeleportProのようなより強力で安定したソフトウェアが必要になります。
価格は49.95ドルで、Teleport Proは、パスワードで保護されたサイトをサポートする高速Webサイトクローラーおよびダウンローダーです。ファイルの種類とキーワードに基づいてファイルを検索、フィルタリング、ダウンロードできるため、リアルタイムで節約できます。ほとんどのWebクローラーとダウンローダーは、多くのサイトで使用されているjavascriptをサポートしていません。テレポートはそれを簡単に処理します。
- Javascriptのサポート
- 大規模なサイトを処理する
- 高度なスキャンルール
- FTPサポート
- なし
9.オフラインページプロ
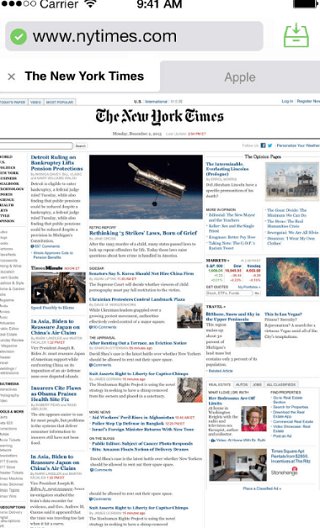
これは、インターネット接続が贅沢になる地域に間もなく旅行するiPhoneおよびiPadユーザー向けのiOSアプリです。この考えを念頭に置いて、Offline Pages Proをダウンロードして9.99ドルで使用すると、高価な面ではなく、オフラインでWebページを閲覧できます。
飛行機に乗っているときでも、お気に入りのサイトをサーフィンできるという考え方です。アプリは宣伝どおりに機能しますが、大規模なWebサイトをダウンロードすることは期待していません。私の意見では、それはあなたが本当にオフラインで必要とする小さなウェブサイトまたはいくつかのウェブページにより適しています。
10. Wget
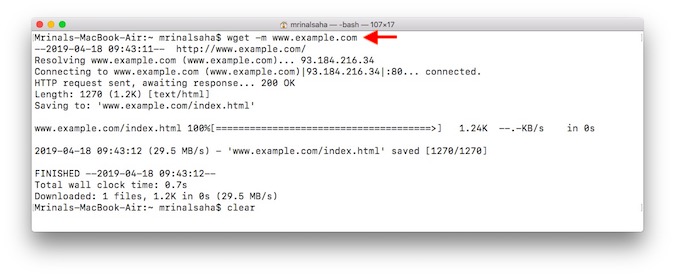
Wget(W getと発音)は、Webサイトをダウンロードするためのコマンドラインユーティリティです。映画「ソーシャルネットワーク」のハッキングシーンを覚えていますか。マークザッカーバーグが自分のウェブサイトFacemashの写真をダウンロードしています。はい、彼はツールWgetを使用しました。Mac、Windows、Linuxで利用できます。
他のソフトウェアとは異なり。Wgetがこのリストの他のダウンロードと異なる点は、Webサイトをダウンロードできるだけでなく、WebサイトからYouTubeビデオ、MP3をダウンロードしたり、ログインページの背後にあるファイルをダウンロードしたりできることです。とはいえ、これはコマンドラインツールであるため、使用するには端末の専門知識が必要になります。簡単なGoogle検索で十分です。
たとえば、コマンド–’wget www.example.com ‘は、Webサイトのホームページのみをダウンロードします。ただし、Webサイトの正確なミラーが必要な場合は、すべての内部リンクと画像を含めて、次のコマンドを使用できます。
wget -m www.example.com
- Windows、Mac、およびLinuxで使用可能
- フリーでオープンソース
- ほとんどすべてをダウンロード
- コマンドラインの知識が少し必要です
海外サイトを利用する上でのリスク
ウィルス危険性は??
こちらのウィルスソフトで有名なNortonのサイトで確かめることが出来ますが、ウィルスにかかるようなプログラムが現状では仕組まれている可能性が高いとのこと。
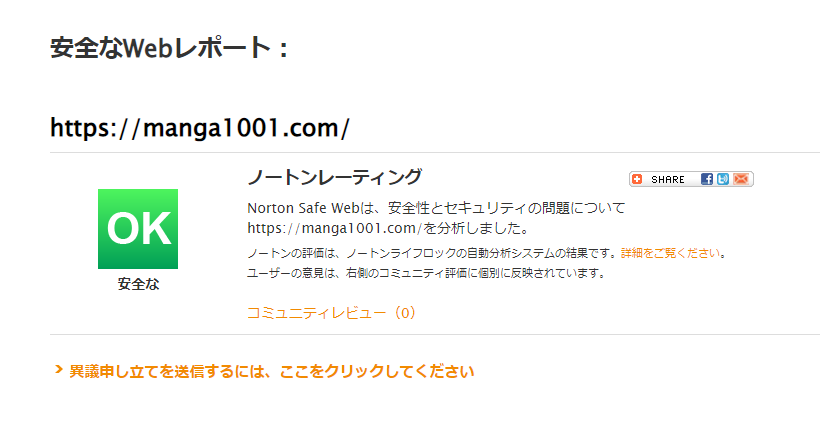
ウィルスにかかっているかどうか調べたい方はこちらのNortonのサイトで確かめてみてください。
- 情報流出
- パソコン/スマホが遅くなる
- クレジットカードの不正利用
などのトラブルが起きる可能性があるので、対策を行ったほうがいいかもしれません・・・
セキュリティソフトを導入することはウイルス対策の基本です。
導入して損は有りませんがあくまで「ファイルに同梱したウィルス対策」のみの対応になるので、丸見えのIPアドレスを利用した【ハッキング・個人情報の乗っ取り】などは防ぐことができません。
↑海外サイトを利用する上でのウィルスの危険まとめ
著作権物に違反したファイルであれば、当然違法ダウンロードのカテゴリに分類されるので【逮捕や賠償金】の可能性が十分考えれます。

という不安は現実的に有り得る話で【ファイルダウンロードはダウンロード時にIPアドレス(ネットの住所のような物)を提示するシステム】なので警察が本気を出せば簡単に個人特定が可能。一回誤ってダウンロードしただけでも捕まる可能性はあると断言できます。
↑実際に違法ダウンロードで捕まった判例あり・・・
利用のリスクは【IPアドレス】が原因!!
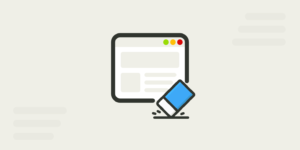
上記で解説したリスクは両方とも【IPアドレスが強制的に誰にでも見れてしまう】仕様が原因です。
現実で例えると・・・
【自分の住所を泥棒がたくさんいる場所で風潮して回った挙句、鍵開けっ放しですよってアピールしているのと変わらない】
そんな不用心な家には泥棒が来ますよね・・・

であれば簡単なんですがパソコンのデフォルトの機能ではIPアドレスを隠すことはできません。
無対策だと被害者になることも・・・
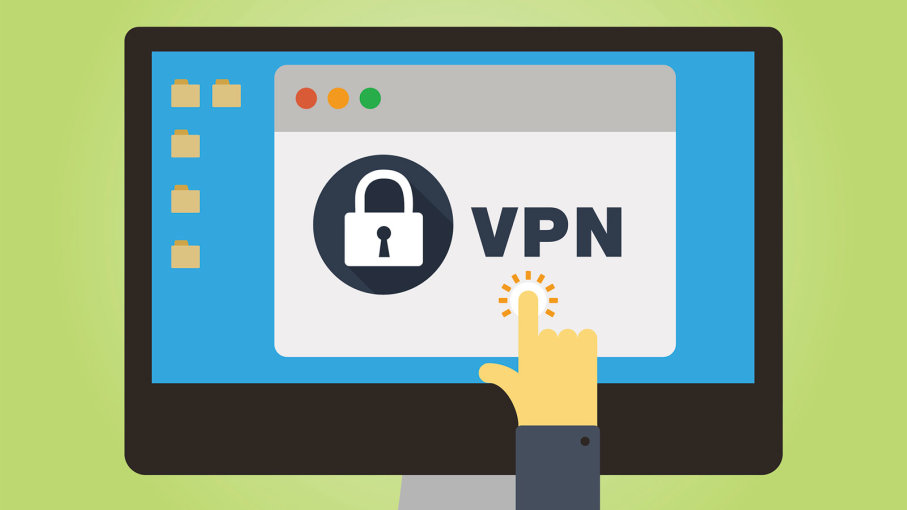
自分は1年半前に間抜けですが何の対策もしておらず 海外サイトを通じてセキュリティハックされ被害に遭いました。
クレジットカードは停止してもらい再発行で事なきを得たんですが、パソコンは復旧できず数万円したゲーミングパソコンが見事に物言わぬ置物と化しその他のトラブルも相まって精神的なダメージがあり正直参りました笑
このような被害に遭った人は割と多いみたいで、
わいのPCなんやけど、海外の違法サイトでアニメ見てたら
ウィルス入りまくって、変な声がクリックする度に聞こえるようになってしまった。— Fang (@fang_0122) January 19, 2020
日本のアニメが違法にアップロードされてる海外の動画サイトを開くと、複数のウィンドウが勝手に開くのだが、『出会い系』やら『インターネットカジノ』やら『ウィルスに感染しました』とかいう怪しいサイトに混じって、楽天のショッピングサイトが現れたのには驚いた。一体、どこに広告出してんだよ?
— izfan (@izfan17) May 3, 2018
あと大学時代に見た、ファイル共有サービスかなんかでDLしたおそらく違法な大量のアニメ動画のフォルダがデスクトップに散乱した、「ウィルス感染したらしくて論文データがぜんぶ開けなくなったんですけど……」というPCのことも忘れられないな……
— noon🐥 (@noonworks) March 7, 2017
上記のツイートにあるよう誰にでもウイルス・ハックの危険性があるみたいですね・・・
解決策はIPアドレスを隠すVPN利用が最適
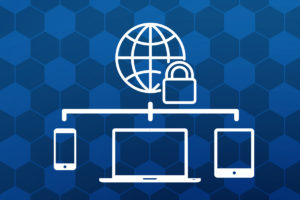
でもまた被害にはあいたくないのでより強固なセキュリティ対策はないのか調べたところ【VPN】というネットワークサービスが最適なんじゃないかとたどり着きました。【VPNサービス】はIP アドレスを変更してデータを暗号化することで接続を保護し、プライベートな状態を保つことができるもの。
ハッカーも攻撃しようにも攻撃場所の住所がないので何もできなくなるらしい。
正直本当に効果があるのか半信半疑でしたが、思い切ってサービスを登録してから 1年半まったくウィルス・ハック被害に遭ってません。
もちろん月額料金は発生しますが
- パソコンが壊れるリスクがなくなる
- 個人情報の流出阻止の強化
- ネットフリックスなどで海外限定の動画視聴
- 海外のゲームを格安で購入できる
- 通信が高速化する
などVPNを利用すれば保険+利点が多数ありますし、万が一 サイトから著作権で保護された素材を誤ってダウンロードしてしまった場合でも、そのデータを遡ることができないため、訴訟や多額の罰金を回避することができます。
↑違法をするつもりがないのに逮捕される場合も・・・
もちろん漫画の無料視聴やダウンロードを容認しているわけではありませんが【海外サイトを安心して利用できる】用になったので利用して良かったと思います!!
海外サイトにはVPNを利用!
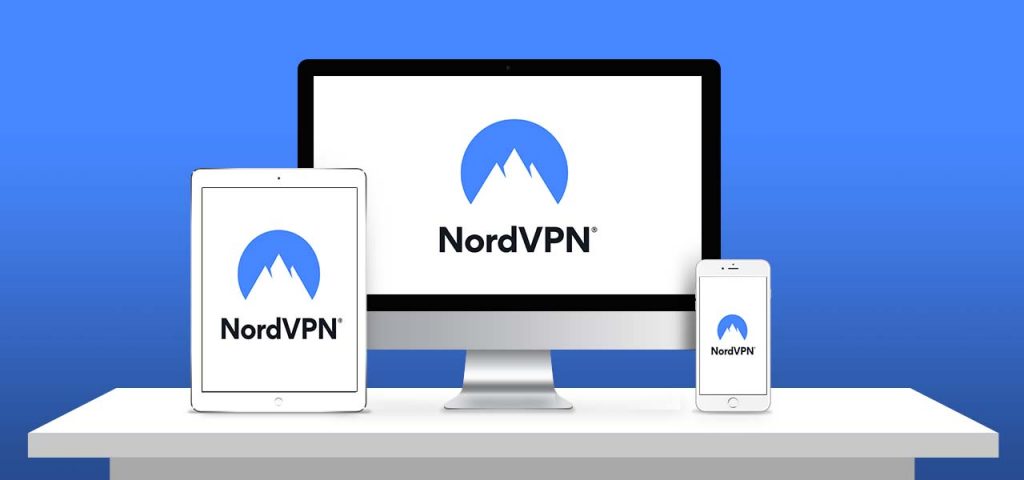
VPNは無料のストリーミングサイトで遭遇する可能性のあるさまざまなサイバーセキュリティの脅威から身を守るための最良の方法 です。
個人的に色々なVPNを試したんですが利用ならNORDVPNが一番!!
NORDVPNの利点は??
NORDVPNが他のVPNと違うメリットを簡単にまとめたものがこちら!
- 公式でTorrentが許可されている
- Torrent特化のサービスがある
- ログ・履歴が保持されない
- セキュリティが強固
- 料金が安い・返金制度
スマホ・タブレット・パソコンのセキュリティ対策に!!

ネットワーク接続のセキュリティ対策になるNORDVPN
実はパソコンだけではなく【スマホやタブレット】にも対応しております。
最近ではフリーWifiを利用したスマホのハッキングも増えておりウィルスソフトでは防止することできないハッキングリスクもパソコンでのセキュリティ対策ついでに対策することが出来ます。もちろん追加料金等は不要!!
おまけでスマホセキュリティソフトが付いてくるようなものですね!!
一月分無料お試しでどんな理由でも100%返金保証付き!!

NORDVPNでは契約期間30日なら100%保証の制度もあるので、まず試しに使ってみて使わなそうならやめることもできるので登録のハードルが低いのも個人的にはありがたかったです。
ほんとにどんな理由でも返金対象になりますwww
- 全く使わなかったから
- 特に理由はないけど解約したい
- サービスに納得行かなかった。
など普通なら返金対象にならない理由でも即座に返金してくれます。
有名VPNのNORDVPNは最安で$8.32(約900円)なのに比べ、NORDVPNは$2.99(約400円)と半値近く違うので毎月のコストが掛かりません。
Nord VPNのデメリットは??
デメリットとしては日本人サポートがいないことです。ただ問い合わせすることも正直あまりありませんし、問い合わせ内容はグーグル翻訳を使うことで解決するので若干手間がかかることは念頭に置いてください。
最悪使ってみて納得行かなければ【一ヶ月であればいつでも無条件返金】なので特に自分が損することなくお試しすることができます。普通月額のサブスクサービス(Netflixなど)は返金はしていないのでかなり太っ腹な対応なんじゃないかなと思いますね!!
↑実際に使用して感じたメリット・デメリットまとめ
まとめ
今回は【Mac・Win対応】ホームページ・サイト丸ごと保存・ダウンロードしてオフライン時に読む方法とおすすめツールを紹介でした!他にご不明な点がございましたら、お気軽にコメントをお寄せください。
↑おすすめの漫画DLサイト一覧まとめ
また先程ご紹介したNORDVPNでは現在期間限定で2年プランが68%オフ
さらに無料プランが当たるチャンスも実施されているそうです。期間限定で1ヶ月・1年・2年プランが無料で追加の可能性も・・・!
3ステップで簡単に設定可能なのでセキュリティに不安な方はお得な今のうちにVPNのお試しを利用してみてはいかがでしょうか?
NordVPNセール情報
NORDVPNの10周年割引で今だけ最大66%割引実施中!
2年契約が通常32000円の所66%オフの11000円
1年契約が通常16400円の所58%オフの6840円
期間限定のセールなのでお早めに!!!!