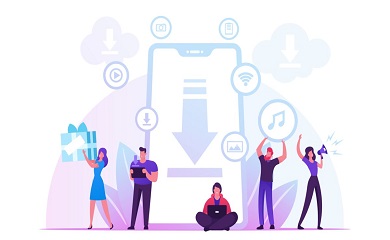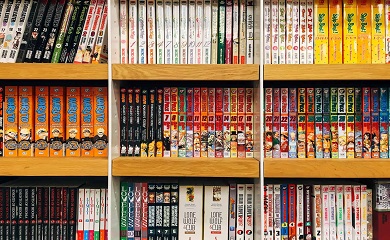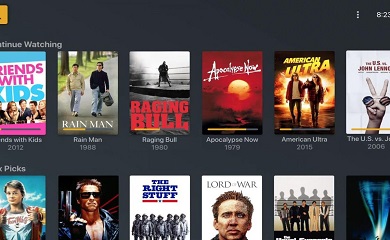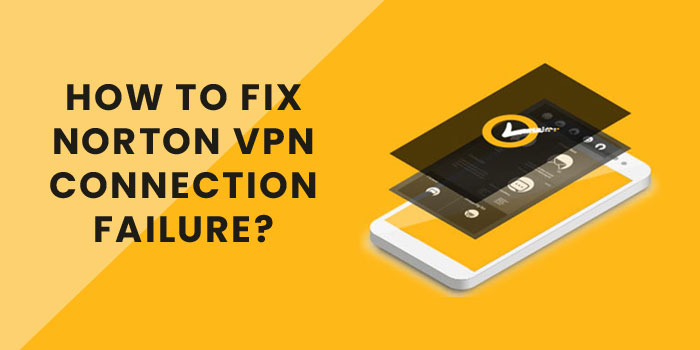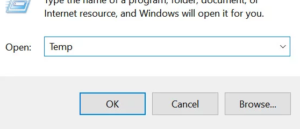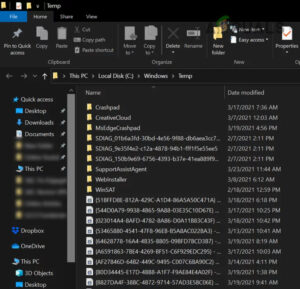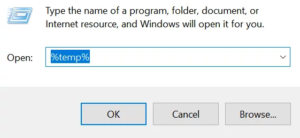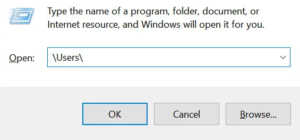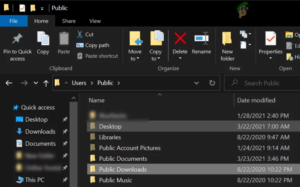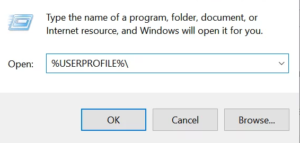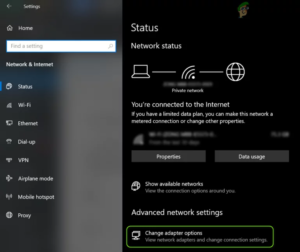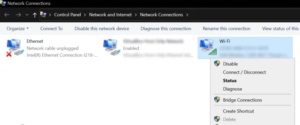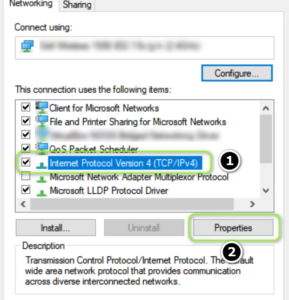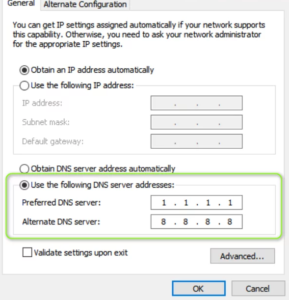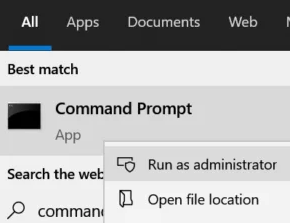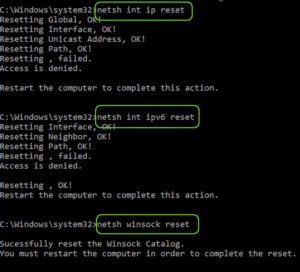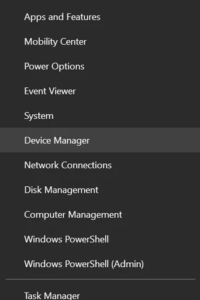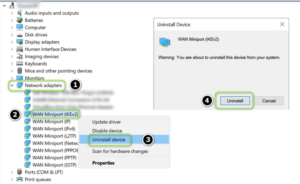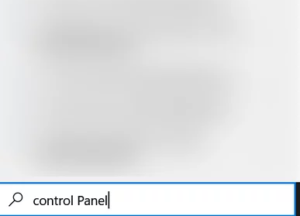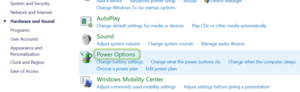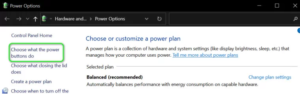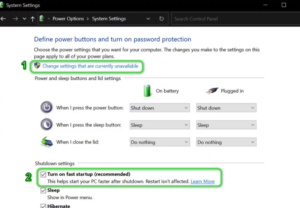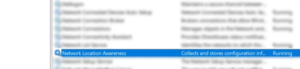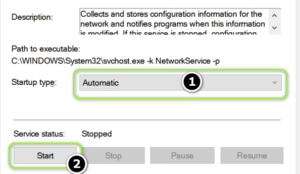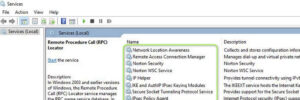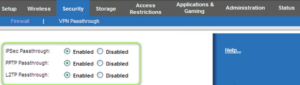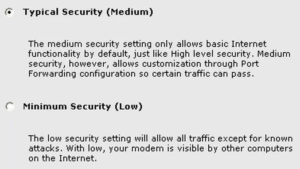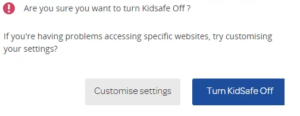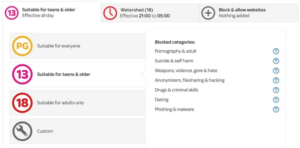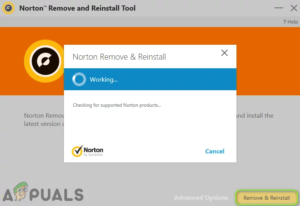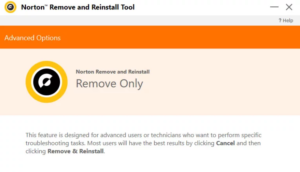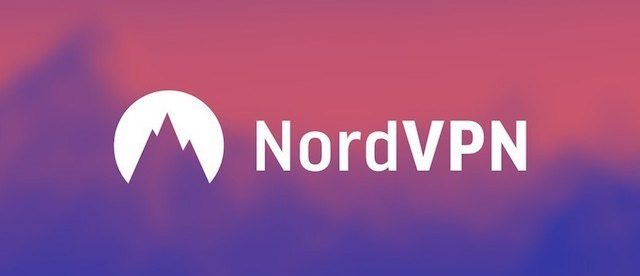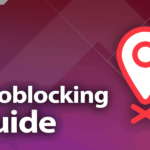「ノートン セキュア VPNが繋がらない・・・」
Norton Secure VPNは、有名なセキュリティ会社であるSymantecによって作成されたVPNサービスです。これを使用して、IPアドレスを変更したり、データトラフィックを暗号化したり、Webを閲覧する際のオンラインプライバシーを保護したりできます。
ただし、多くのユーザーは、ノートンセキュアVPNがデバイスでの動作を停止したり、接続しようとしてスタックしたり、頻繁に切断したり、その他の同様の問題が発生したと言っています。
この記事で解決する疑問
・ノートン セキュア VPNが接続に失敗した場合のエラーの原因
・VPNサービス経由でCrunchyroll(クランチロール)を見る方法
・それでも改善しない場合のおすすめVPN!!
このページでは『ノートン セキュア VPNが接続に失敗した・繋がらない・通信が途切れる場合のエラーの原因と対策方法』を紹介していきます。
ページコンテンツ
ノートン セキュア VPNが接続に失敗した場合のエラーの原因
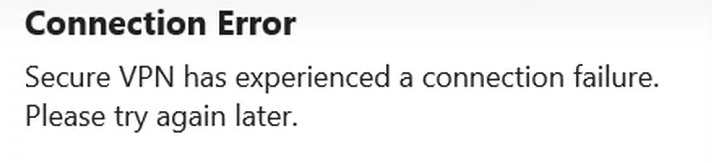
接続エラー:セキュアVPNで接続障害が発生しました。後でもう一度やり直してください
ユーザーが接続しようとしてVPNが参加に失敗すると、「接続エラー:セキュアVPNで接続障害が発生しました。後でもう一度やり直してください。」と表示されます。
この場合は以下の理由が考えれます。
- インターネット接続がされていない
- ホームサーバーの証明書
- システムのDNS設定が最適ではありません
- 破損したWANドライバー
- 競合するアプリケーション
システムのDNS設定が最適でない場合、ノートンVPNはWindows10に接続できない場合があります。
さらに、破損したWANドライバまたは競合するアプリケーション(Cisco Any Connectなど)も、検討中のエラーを引き起こす可能性があります。
ノートン セキュア VPNが接続に失敗した・繋がらない・通信が途切れる場合の対策方法
これがおなじみのように思われる場合は、以下の簡単なトラブルシューティングガイドを確認し、手順に従ってNorton SecureVPNを簡単に修正してください。
解決策1:一時ファイルと古いノートンインストーラーを削除する
システム上の一時ファイルまたは古いノートンインストーラーのいずれかがVPNモジュールに干渉している場合、ノートンVPNは接続に失敗する可能性があります。この場合、システムおよび古いNortonインストーラーの一時ファイルを削除すると問題が解決する場合があります。
【設定の手順】
- [ウィンドウ/スタート]メニューボタンを右クリックして、[実行]を選択します。
- 次に、次の場所に移動します。
臨時雇用者

一時フォルダを開く - 次に、フォルダの内容をすべて削除して、[ファイル名を指定して実行]コマンドボックスを開きます。

一時フォルダ内のファイルを削除します - 次に、次の場所に移動します。
%temp%

%temp%フォルダを開きます - 次に、フォルダの内容をすべて削除して、[ファイル名を指定して実行]コマンドボックスを開きます。
- 次に、次の場所に移動します。
\ users \

実行ボックスからユーザーのフォルダを開く - 次に、パブリックユーザーをダブルクリックして、パブリックダウンロードフォルダーを開きます。

パブリックダウンロードフォルダを開き、その内容を削除します - 次に、フォルダの内容を削除し(フォルダが必要な場合は、USB /外部ドライブに配置し、そのドライブをシステムから切り離します)、PCを再起動します。
- 再起動時に、ノートンVPNが正常に機能しているかどうかを確認します。
- そうでない場合は、次のパスに移動します。
%USERPROFILE%\

実行ボックスから現在のユーザープロファイルを開きます - 次に、 Downloadsフォルダーを開き、古いNortonインストーラーを削除します(Programsフォルダーを開く必要がある場合があります)。古いインストーラーを別の場所に配置した場合は、そこからインストーラーを削除します。たとえば、システムのデスクトップなどです。インストーラーを検索して削除することもできます。
- システムに古いインストーラーがなくなったら、PCを再起動して、ノートンVPNが正常に接続できるかどうかを確認します。
解決策2:システムのDNS設定を変更する
システムのDNS設定が適切に構成されていない場合、ノートンVPNは接続に失敗する可能性があります。このシナリオでは、システムのDNS設定を変更すると問題が解決する場合があります。
【設定の手順】
- Windowsキーを押して、[設定]を開きます。
- 次に、[ネットワークとインターネット]を選択し、右側のウィンドウで[アダプタオプションの変更]を開きます。

[アダプタオプションの変更]を開きます - 次に、ネットワークアダプタを右クリックし、コンテキストメニューで[プロパティ]を選択します。

ネットワークアダプタのプロパティを開く - 次に、インターネットプロトコルバージョン4(TCP / IPv4)を選択し、ウィンドウの下部にある[プロパティ]ボタンをクリックします。

インターネットプロトコルバージョン4(TCP / IPv4)のプロパティを開く - 次に、[次のDNSサーバーアドレスを使用する]を選択し、 [優先DNSサーバー]に次のように入力します。
1.1.1.1
- 次に、[代替DNSアドレス]に次のように入力します。
8.8.8.8

DNSサーバーアドレスを入力します - 次に、変更を適用してPCを再起動し、ノートンVPNが正常に機能しているかどうかを確認します。
解決策3:ネットワークキャッシュをクリアしてWinsockをリセットする
システムのネットワークキャッシュまたはWinsockカタログが破損している場合、ノートンVPNの問題が発生する可能性があります。この場合、ネットワークキャッシュとWinsockをクリアすると問題が解決する場合があります。
【設定の手順】
- Windowsキーを押して、検索で「CMD」と入力します。次に、コマンドプロンプトを右クリックし、コンテキストメニューで[管理者として実行]を選択します。

管理者としてコマンドプロンプトを開く - 次に、次のコマンドを1つずつ実行します(各コマンドレットの後で必ずEnterキーを押してください)。
netsh int ip reset netsh intipv6リセット netshwinsockリセット

ネットワークキャッシュをリセットする - 次に、PCを再起動し、ノートンVPNが正常に接続できるかどうかを確認します。
さらに、Surf Easy VPN(Norton Lifelockの一部であるため)をインストールしてから、上記の解決策を繰り返すことで問題が解決するかどうかを確認します。
解決策4:WANドライバー/アダプターを再インストールします
WANネットワークドライバが破損している場合、ノートンVPNは接続に失敗する可能性があります。このシナリオでは、WANドライバー/アダプターを再インストールすると問題が解決する場合があります。
【設定の手順】
- Windows + Xキーを同時に押してパワーユーザーメニューを起動し、デバイスマネージャを開きます。

デバイスマネージャを開く - 次に、[ネットワークアダプタ]を展開し、WANで始まる最初のアダプタ(WANミニポート(IKEv2)など)を右クリックします。
- 次に、[デバイスのアンインストール]を選択し、WANデバイスのアンインストールを確認します。

WANミニポートをアンインストールします - 次に、同じことを繰り返してすべてのWANデバイスを削除し、[ネットワークアダプタ]を右クリックします。
- 次に、[ハードウェアの変更をスキャン]を選択すると、WANデバイスが再表示されます。
- 次に、PCを再起動して、ノートンVPNが正常に機能しているかどうかを確認します。
問題が解決しない場合は、デバイスマネージャで[非表示のデバイスを表示]を有効にして、上記の解決策を再試行してください。
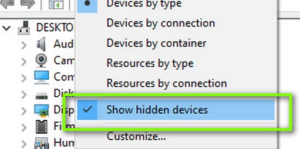
解決策5:システムの高速起動を無効にする
高速起動機能は、システムの起動時間を大幅に短縮するため、非常に便利です。ただし、このプロセス中に、ノートンVPNの操作に不可欠なソースがエラー状態になり、目前の問題が発生する可能性があります。この場合、システムの高速起動を無効にすると問題が解決する場合があります。
。
- Windowsキーを押し、Windowsの検索ボックスに「コントロールパネル」と入力します。次に、[コントロールパネル]を選択します。

コントロールパネルを開く - 次に、[ハードウェアとサウンド]を選択し、[電源オプション]を開きます。

電源オプションを開く - 次に、左側のペインで、 [電源ボタンの機能の選択]を開き、[現在使用できない設定の変更]をクリックします。

電源ボタンの機能を選択してください - 次に、 [高速スタートアップをオンにする]のチェックマークを外し、[変更を保存]をクリックします。

高速スタートアップを無効にする - 次に、PCを再起動して、ノートンVPNが正常に機能しているかどうかを確認します。
解決策7:エッセンシャルサービスの設定を編集する
VPNの動作に不可欠なサービス(IPsecポリシーエージェントサービスなど)が適切に構成されていない場合、ノートンVPNは接続に失敗し続ける可能性があります。この場合、関連するサービスの設定を編集することで問題が解決する場合があります。
【設定の手順】
- Windows /スタートメニューボタンをクリックして、「サービス」と入力します。次に、結果を右クリックし、コンテキストメニューで[管理者として実行]を選択します。
- 次に、ネットワーク位置情報サービスをダブルクリックし、そのスタートアップの種類を[自動]に設定します。

ネットワークロケーション認識のプロパティを開く - 次に、[スタート]ボタンをクリックします([スタート]ボタンがグレー表示されている場合は、[停止]、[スタート]の順にクリックします)。

ネットワーク位置情報サービスの起動タイプを自動に設定して起動します - ここで、次のサービスに対して同じことを繰り返します。
リモートアクセス接続マネージャー ノートンセキュリティ ノートンWSCサービス IPヘルパー IKEおよびAuthIPIPsecキーイングモジュール
- 次に、Secure Socket Tunneling Protocol Serviceに対して同じことを繰り返しますが、スタートアップタイプを手動に設定します。
- ここで、 IPsecポリシーエージェントに対して同じことを繰り返しますが、そのスタートアップタイプを手動(トリガー)に設定してから、ノートンVPNが正常に機能し始めたかどうかを確認します。

解決策8:ルーター設定を編集する
ルーターの設定(ルーターのファイアウォールなど)がノートンVPNの動作に不可欠なリソースへのアクセスをブロックしている場合、ノートンVPNは現在の動作を示す場合があります。
この場合、ルーターの設定を編集することで問題が解決する場合があります。ただし、これらの設定の一部は、すべてのユーザーが利用できるわけではないか、他の名前で利用できる場合があることに注意してください。
【IPSec / VPNパススルーを有効にする設定の手順】
- Webブラウザーを起動し、ルーターの管理ポータル/ IPアドレス(例:10.0.0.1)に移動します。
- 次に、資格情報を使用してログインし、[セキュリティ]タブに移動します。
- 次に、 VPN PassThroughを選択し、次のオプションが有効になっていることを確認します
IPSecパススルー PPTPパススルー L2TPパススルー

IPSecパススルーを有効にする - 次に、変更を適用して、ノートンVPNが正常に機能しているかどうかを確認します。
【ファイアウォール設定を通常のセキュリティに変更設定の手順】
- ルーターの管理ポータルに移動し、ファイアウォール設定を開きます(ゲートウェイを開く必要がある場合があります)。
- 次に、 IPV4またはIPV6を開き、[ Typical Security(Medium)]を選択します。

ファイアウォールを通常のセキュリティに設定する - 次に、設定を保存して、ノートンVPNが正常に機能しているかどうかを確認します。
【ペアレンタルコントロール/ KidSafe /コンテンツコントロールプロファイル機能を無効設定の手順】
- ルーターまたはサービスプロバイダーのWebポータルで、 [マイサービス]を開き、 [ホームセーフ設定の表示]を開きます。
- 次に、 [ KidSafeをオフにする]ボタンをクリックし、変更を適用した後にポータルを終了します。

KidSafeをオフにします - 次に、PCとルーターを再起動して、ノートンVPNに接続エラーがないかどうかを確認します。
【ブロードバンドシールドを無効にする設定の手順】
- Skyクレデンシャルを使用して、ブロードバンドシールドポータルに操縦してサインインします。
- 次に、スイッチオフのオプションが見つかるまで下にスクロールします。
- 次に、[スイッチをオフにして変更を適用]を選択します。

スカイブロードバンドシールドを無効にする - ここで、ノートンVPNが正常に動作し始めたかどうかを確認します。そうでない場合は、15分待ってから(変更が反映される可能性があります)、再試行してください。
解決策9:ノートンスイートを再インストール
Norton VPNの問題は、インストールが破損している場合に発生する可能性があります。この場合、ノートン製品を再インストールすると問題が解決する場合があります。
【設定の手順】
- Webブラウザを起動し、Norton R&R(削除と再インストール)ツールをダウンロードします。
- 次に、ダウンロードしたファイルを起動し、ノートンのライセンス条項に同意します。
- 次に、[削除して再インストール]をクリックし、[続行] (または[削除])をクリックします。

ノートン製品の削除と再インストール - プロンプトが表示されたら、[今すぐ再起動]をクリックし、再起動時にVPNが正常に機能しているかどうかを確認します。
- そうでない場合は、ノートンR&Rツールを起動し、[削除]を使用します。

ノートンR&Rツールで[削除のみ]をクリックします - 次に、PCを再起動し、ノートン製品の最新バージョンをダウンロード/インストールします。
- 次に、Norton LiveUpdateを(VPNを実行せずに)適用します。うまくいけば、NortonVPNは正常に機能しています。
問題が解決しない場合は、ノートンVPNの動作に不可欠なリソースのブロックがISPによってブロックされているかどうかを確認してください(UDPプロトコルなど)。
それでも改善しない場合はNORDVPNがおすすめ!!
以上でも改善しない場合は思い切ってVPNの乗り換えを検討してみましょう!
といってもVPN会社は日本・海外含めると何百社も存在しており、正直どのような基準でVPNを選べばいいか悩ましいと思っている方も多いのではないでしょうか??
個人的に色々試した結果絶対選んではいけないVPNの条件は以下の3項目
【完全無料を謳うVPN】
他社が有料で展開しているサービスが無料で提供できるはずがない。たいてい利用者の個人情報を盗み出して売買しているケースが多数(一部研究目的など例外あり)
【日本で運営しているVPN】
VPNは海外に多数のサーバーを持つことで安定性が増す。日本運営のVPNはサーバー数が非常に少なく速度が遅いなど実用性に乏しい
【運営歴が浅すぎるVPN】
運営歴が短いVPNは個人情報をハッキングされ情報流出などの危険性が高い。長年運営を行い目立った不祥事を起こしていない会社が望ましい
この3項目に一つでも該当するものがあるVPNは地雷確定なのでおすすめしません(立証済み)

以上の条件に当てはまらない中でおすすめなのが【NordVPN】
- 公式でTorrentが許可されている
- Torrent特化のサービスがある
- ログ・履歴が保持されない
- セキュリティが強固
- 料金が安い・返金制度
個人的に色々なVPNを試したんですがtorrent利用ならNORDVPNを勧めます。
公式でTorrentが許可されている数少ないVPN
実はVPN接続時にtorrent利用を禁止しているVPN会社が多い!!
そんな中公式で【Torrent特化のサービスなど展開しているNORDVPN】はかなり貴重な存在でtorrent専用サーバーはダウンロードの高速化を手助けになります!!
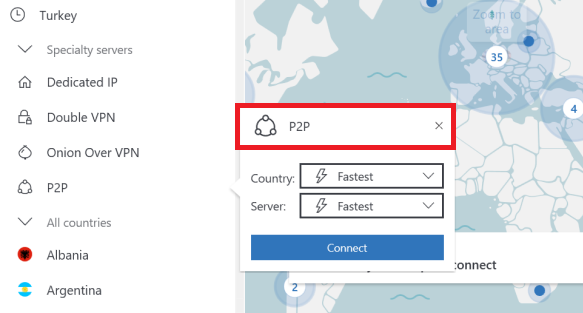
↑torrent利用のために強化されたP2P専用サーバー
他のVPNと違ってtorrentの利用に関して特化してるので、torrentを中心に考えているなら一番適しているVPNだと思います。
またtorrentダウンロード時に回線が重くなりがちですが、通信規格をSocks5プロキシ対応に切りかることで[Torrentの通信はVPN経由][通常のネット回線はブラウジング]とすみわけすることが出来ネット回線が重くなりにくく、負荷も軽減されます。
スマホ・タブレット・パソコンのセキュリティ対策に!!

ネットワーク接続のセキュリティ対策になるNORDVPN
実はパソコンだけではなく【スマホやタブレット】にも対応しております。
最近ではフリーWifiを利用したスマホのハッキングも増えておりウィルスソフトでは防止することできないハッキングリスクもパソコンでのセキュリティ対策ついでに対策することが出来ます。もちろん追加料金等は不要!!
おまけでスマホセキュリティソフトが付いてくるようなものですね!!
履歴・ログが一切残らない

利用したサーバーに【ログ・履歴が保持されない】ことが明言されているのもポイント。
NORDVPNはユーザーの履歴などを保存する法律のないパナマで運営されているので、万が一 torrent サイトから著作権で保護された素材を誤ってダウンロードしてしまった場合でも、そのデータを遡ることができず、訴訟や多額の罰金を回避することができます。
もちろん、ビデオや音楽の違法コピーを容認しているわけではありませんが【Torrentを安心して利用できる】用になったので利用して良かったと思います!!
一月分無料お試しでどんな理由でも100%返金保証付き!!

また月額に掛かる料金は高品質であるにも関わらず低価格なのも嬉しいところ。
有名VPNのExpressVPNは最安で$8.32(約900円)なのに比べ、NordVPNは1TBのクラウドストレージとパスワード管理アプリまでついて約610円と半値近く違うので毎月のコストが掛かりません。
| 1ヶ月プラン | 6ヶ月プラン | 1年プラン | 2年プラン | |
| ExpressVPN | 月額1800円 | $月額1300円 | 月額900円 | |
| NordVPN | 月額1370円 | 月額800円 | 月額610円 |
更に【契約期間30日なら100%保証の制度】付きなので気に入らなかったり、自分の環境ではうまく動作しないなどどのような理由でも返金保証が適応されるので登録のハードルが低いのも個人的にはありがたかったです。
↑解約・返金も特にむずかしいことなく解約可能
NORDVPNのデメリットは??
デメリットとしては日本人サポートがいないことです。
ただ問い合わせすることも正直あまりありませんし、問い合わせ内容はグーグル翻訳を使うことで解決するので若干手間がかかることは念頭に置いてください。
最悪使ってみて納得行かなければ【一ヶ月であればいつでも無条件返金】なので特に自分が損することなくお試しすることができます。普通月額のサブスクサービス(Netflixなど)は返金はしていないのでかなり太っ腹な対応なんじゃないかなと思いますね!!
↑実際に使用して感じたメリット・デメリットまとめ
まとめ
今回は『ノートン セキュア VPNが接続に失敗した・繋がらない・通信が途切れる場合のエラーの原因と対策方法』をまとめました。
他にご不明な点がございましたら、お気軽にコメントをお寄せください。
また先程ご紹介したNORDVPNでは現在期間限定で2年プランが71%オフ
| プラン年数 | 支払い金額 | 1ヶ月の料金(割引額) | 特典 |
| 1ヶ月プラン | 約1370円 | 月額1370円(0%割引) | なし |
| 1年プラン | 約6840円 | 月額800円(58%割引) | なし |
| 2年プラン | 約9120円 | 月額610円(72%割引) | 「1か月」「1年間」「2年間」の期間が無料プレゼント |
基本的に長期契約のほうが一か月あたりの利用金は安くなります!
さらに購入後30日以内であればどんな理由でも返金可能なのでセキュリティに不安な方はお得な今のうちにVPNのお試しを利用してみてはいかがでしょうか?
⇒NordVPNの無料登録はこちらから!!!
NordVPNセール情報
NORDVPNの10周年割引で今だけ最大66%割引実施中!
2年契約が通常32000円の所66%オフの11000円
1年契約が通常16400円の所58%オフの6840円
期間限定のセールなのでお早めに!!!!