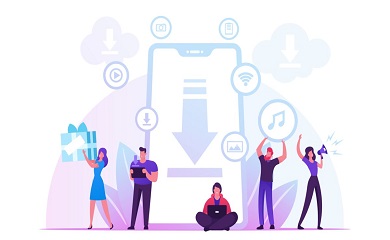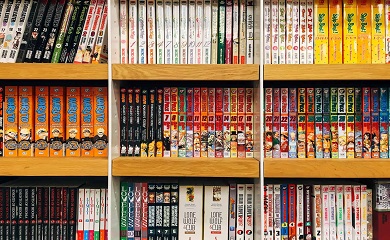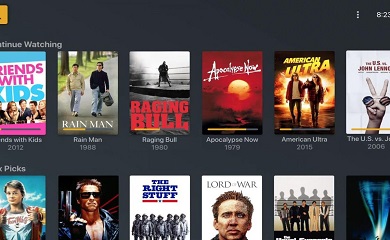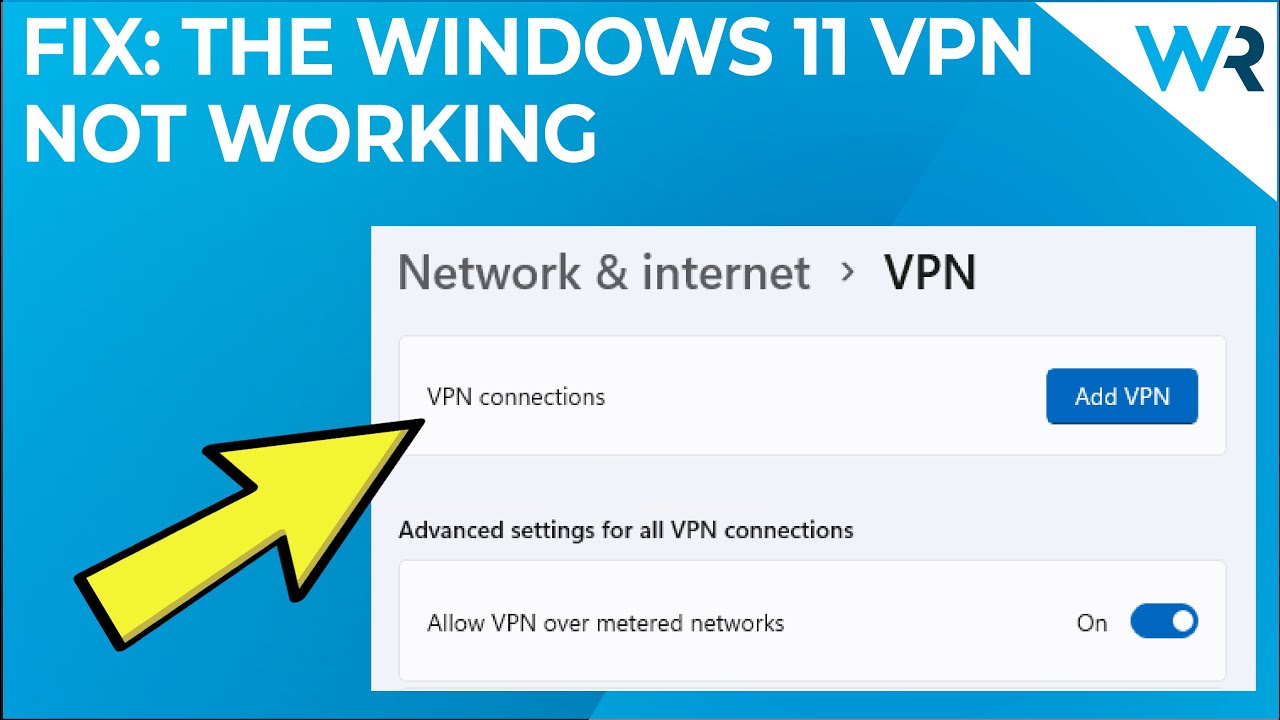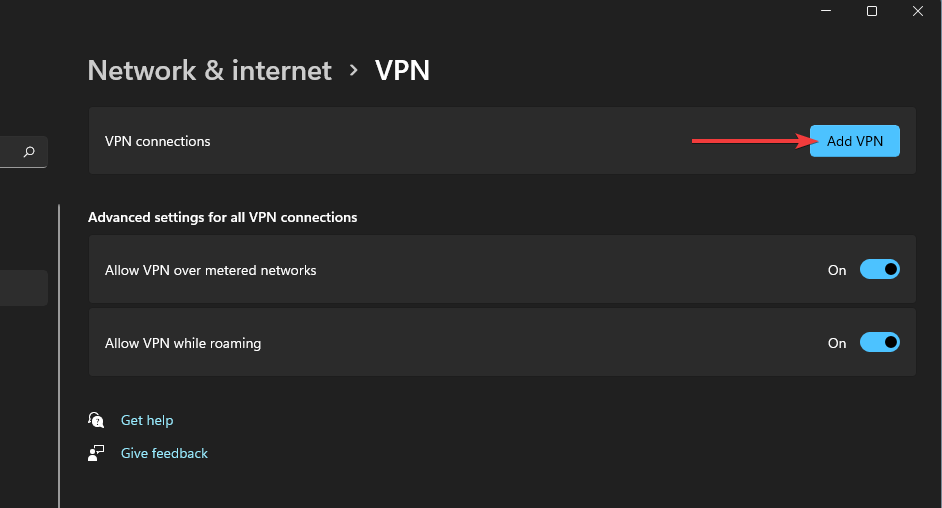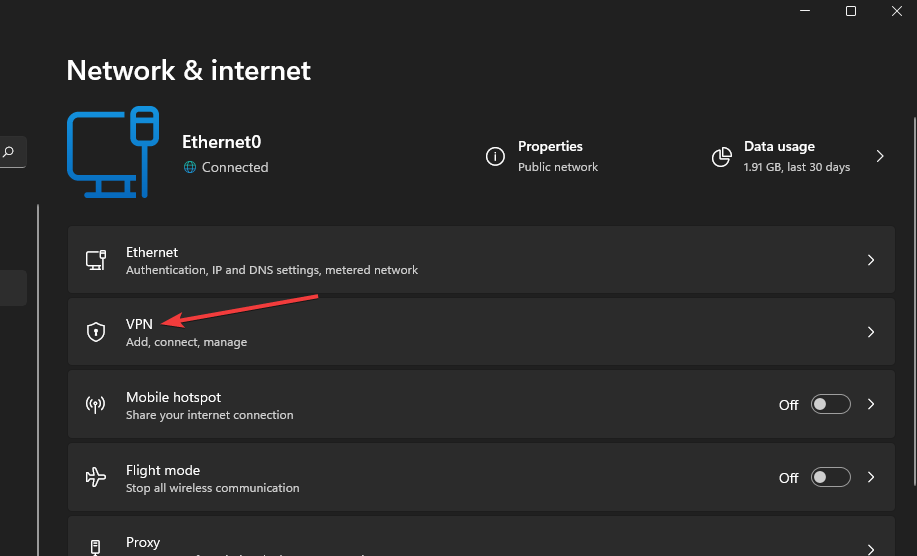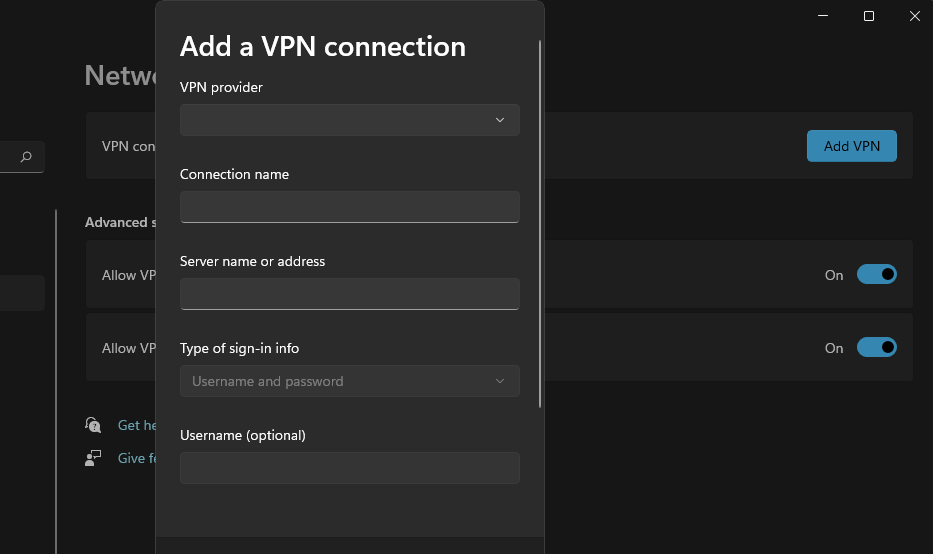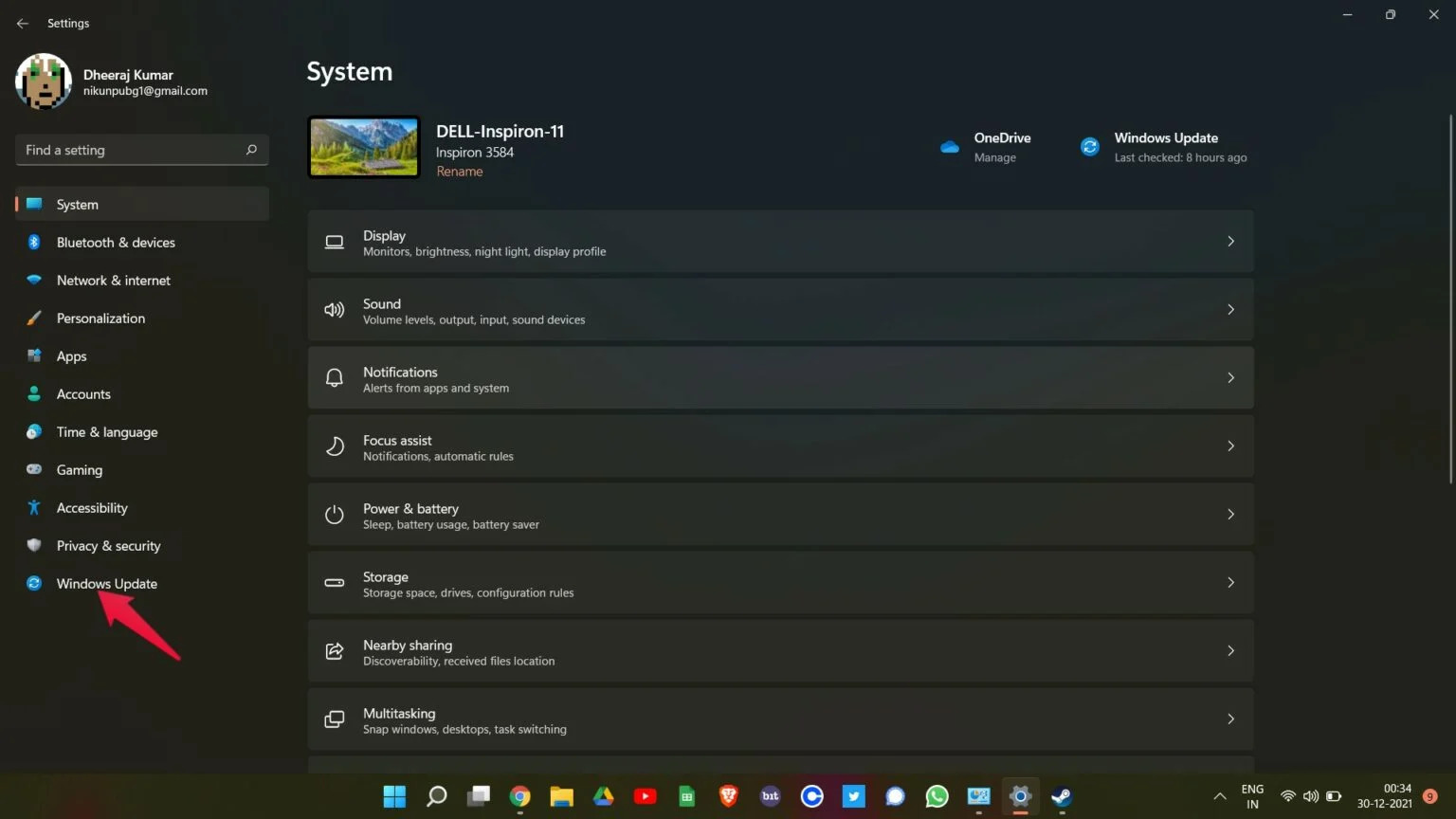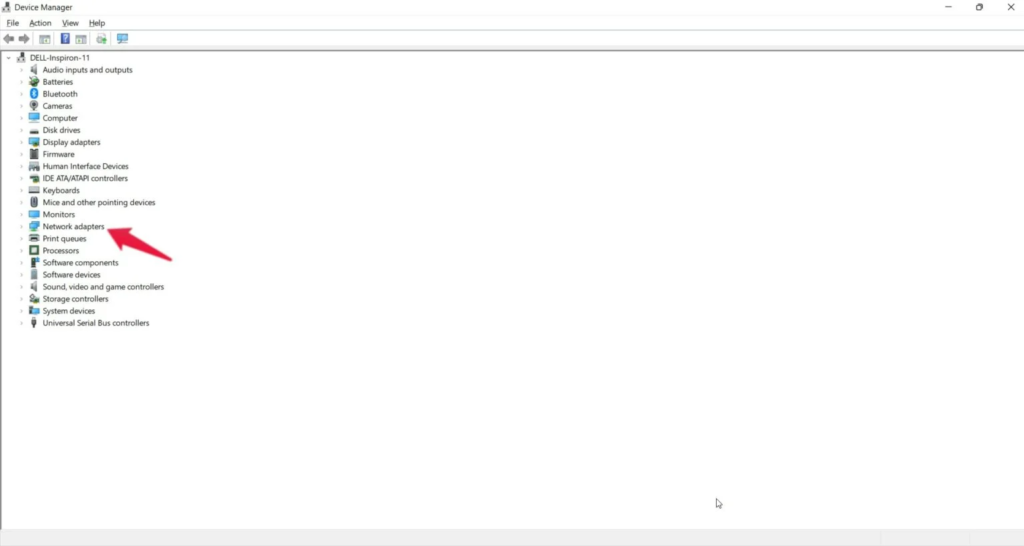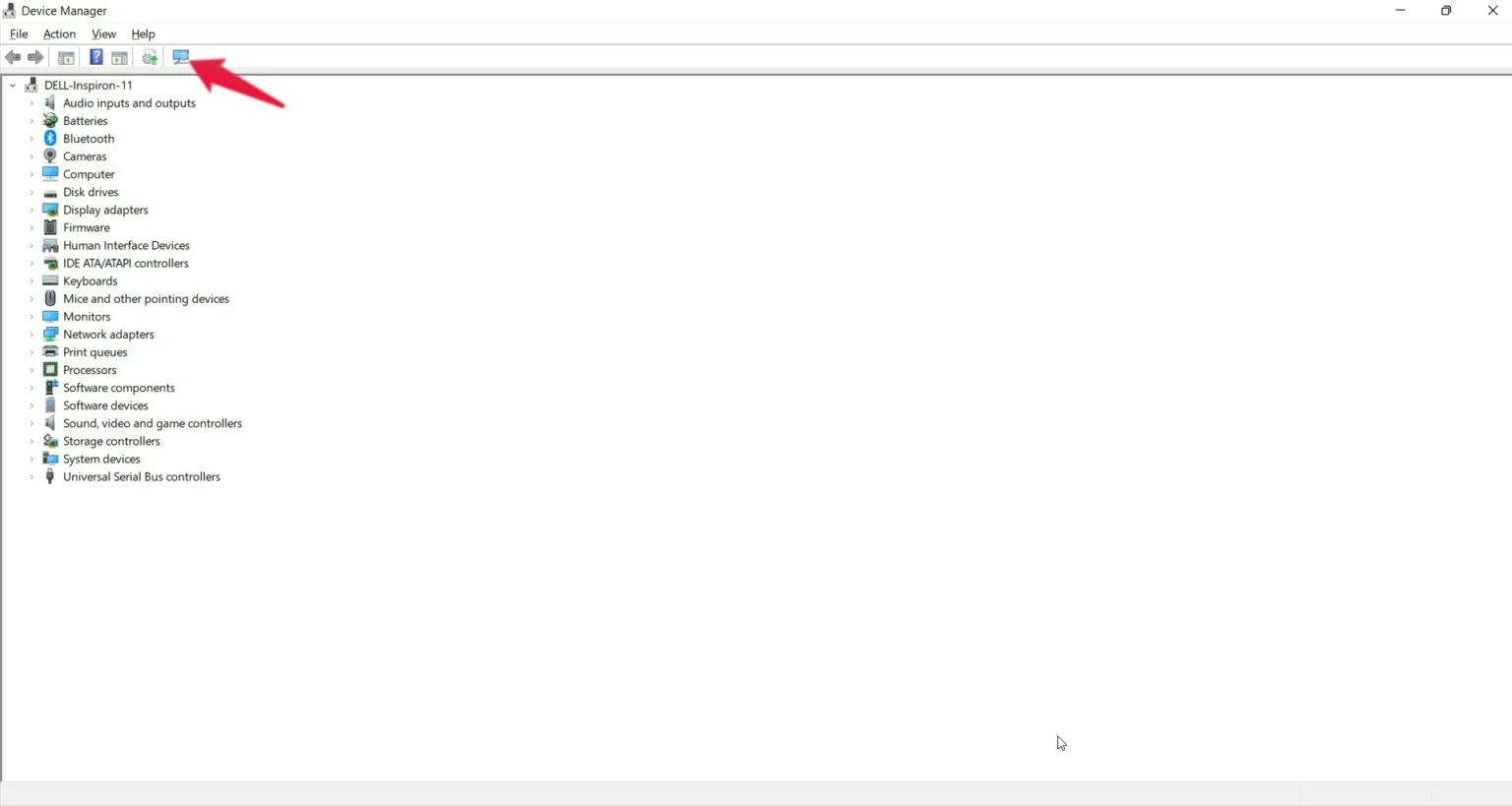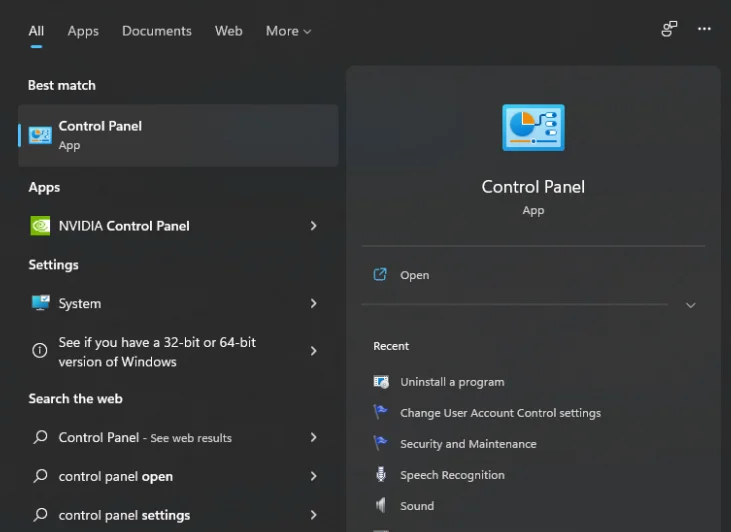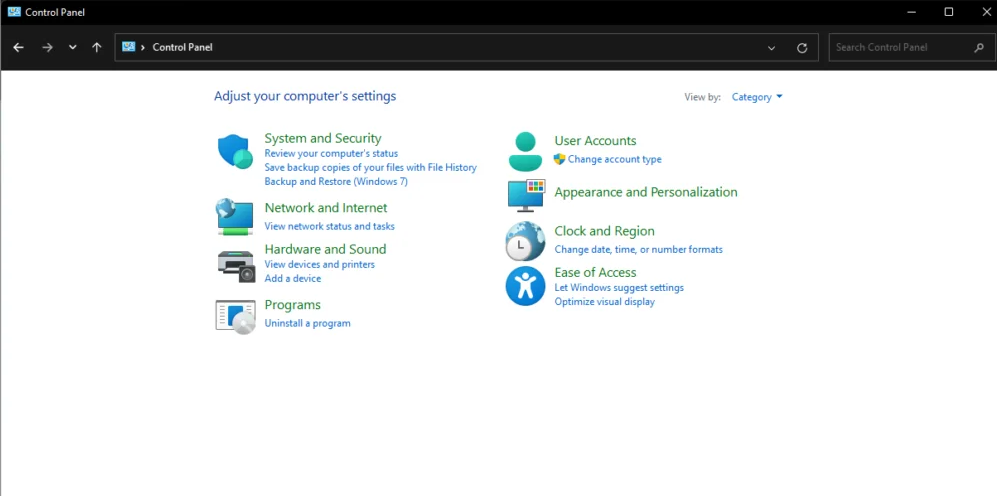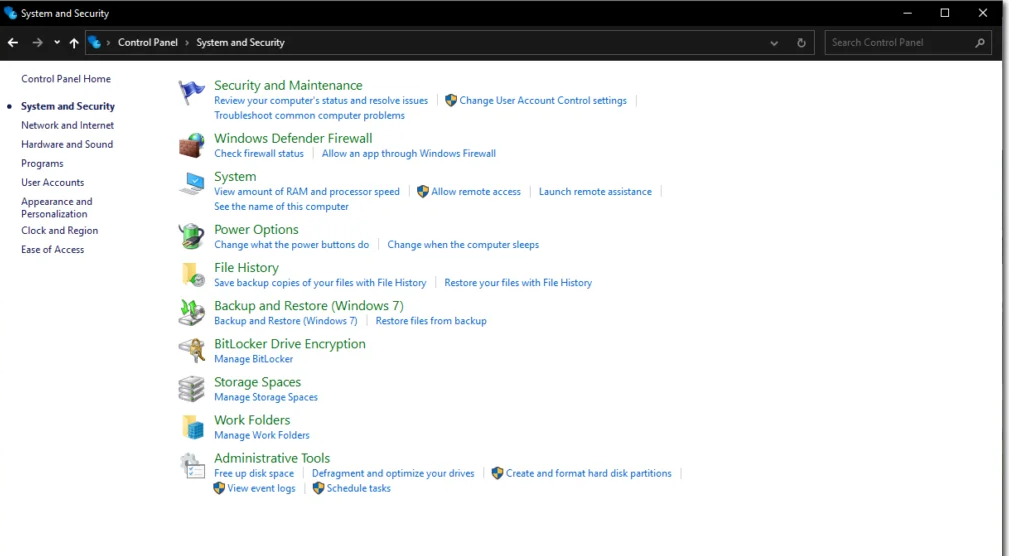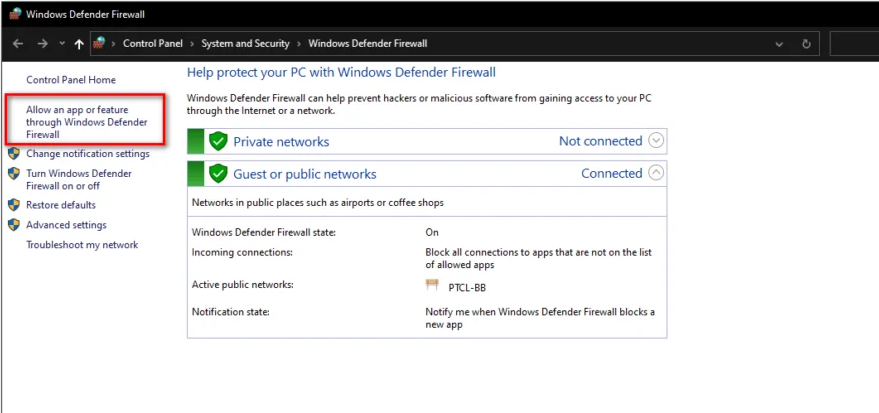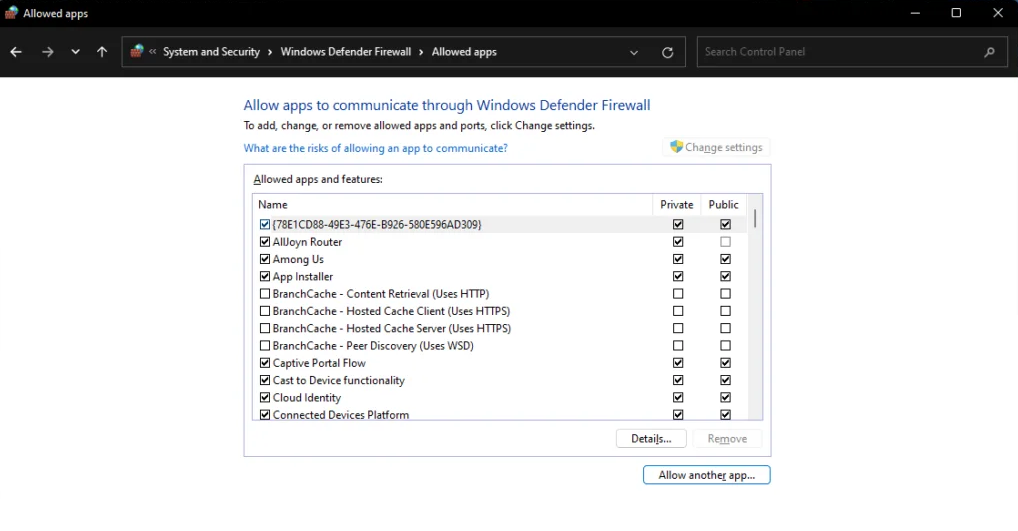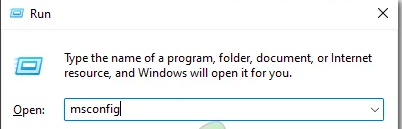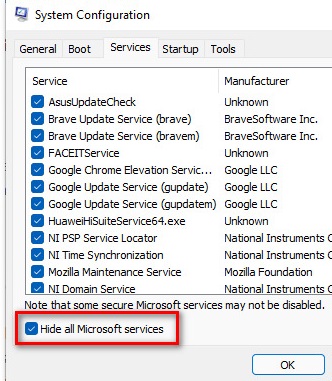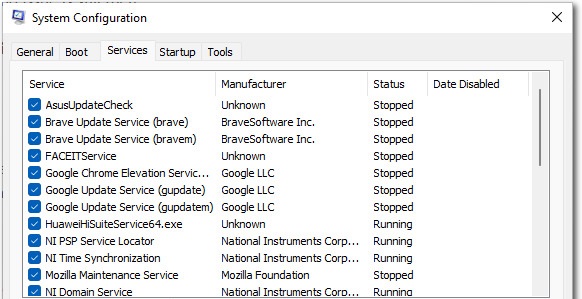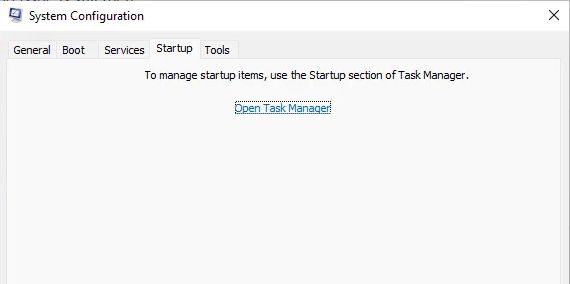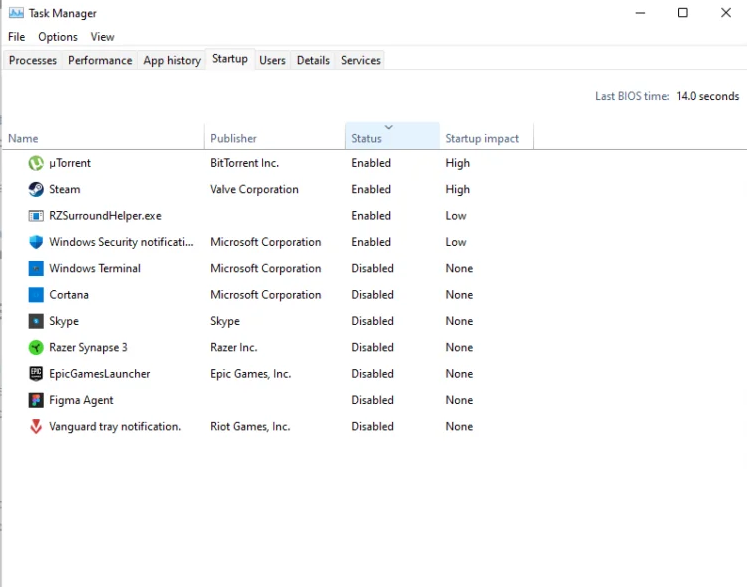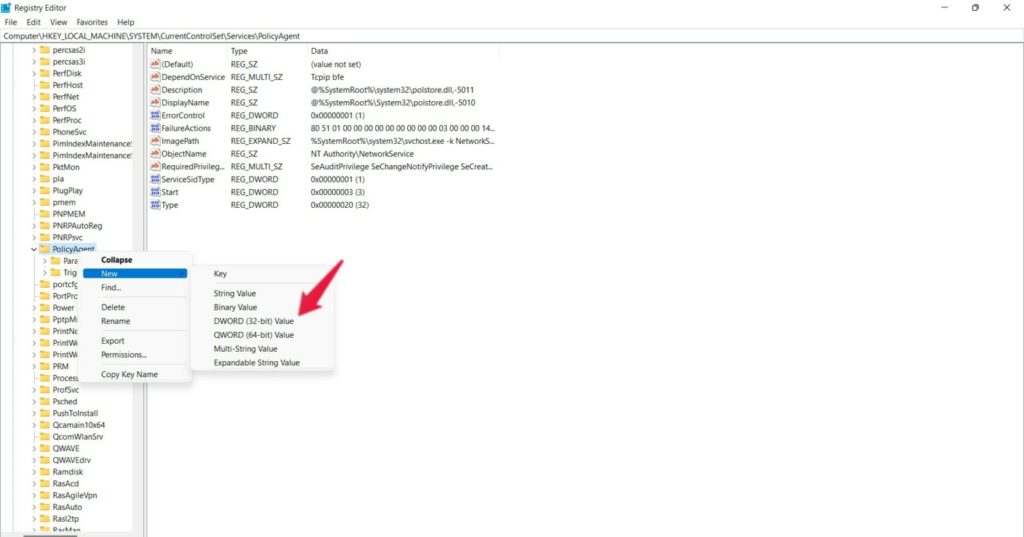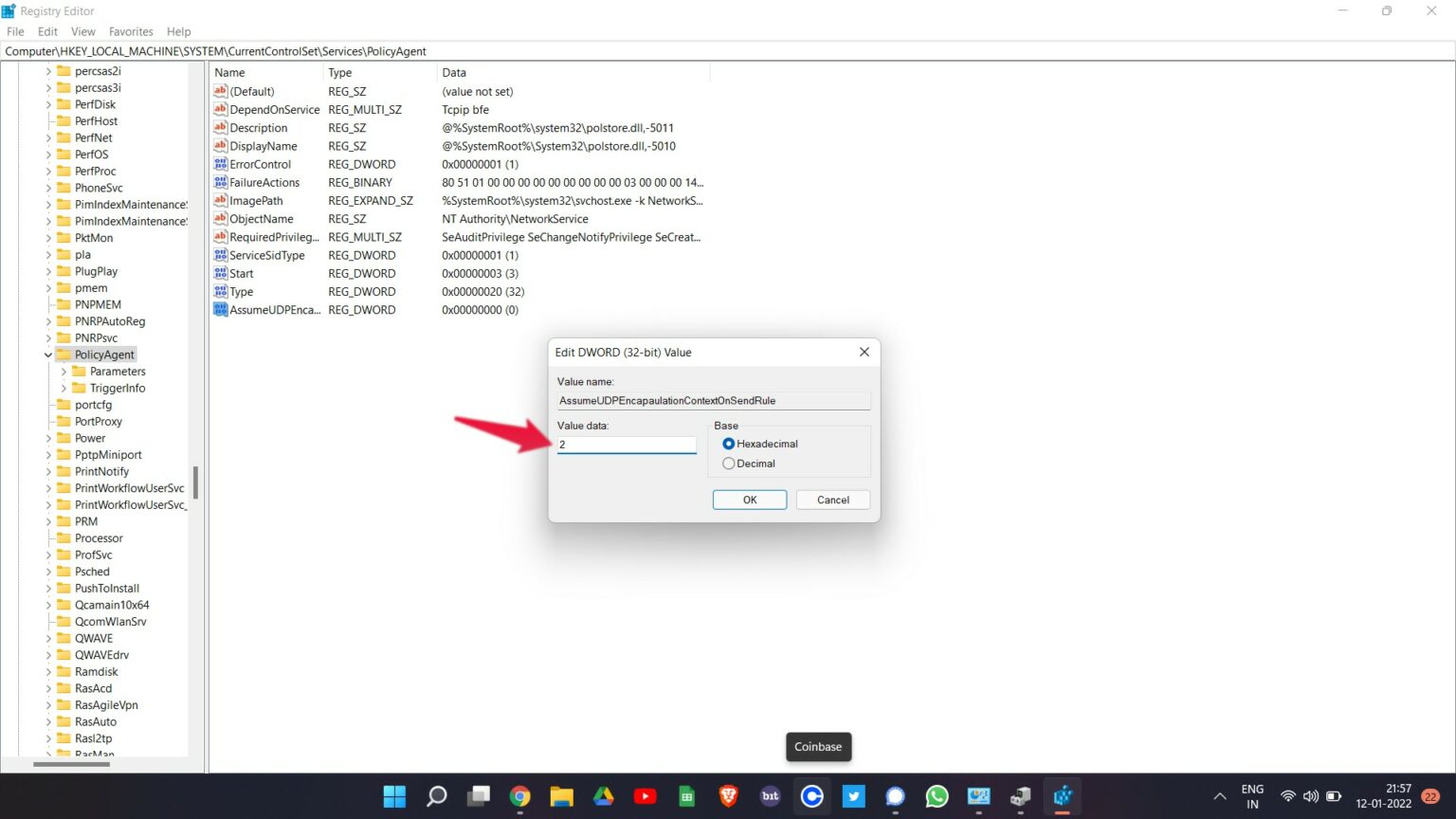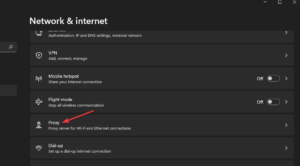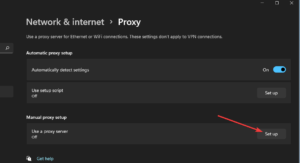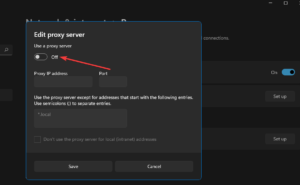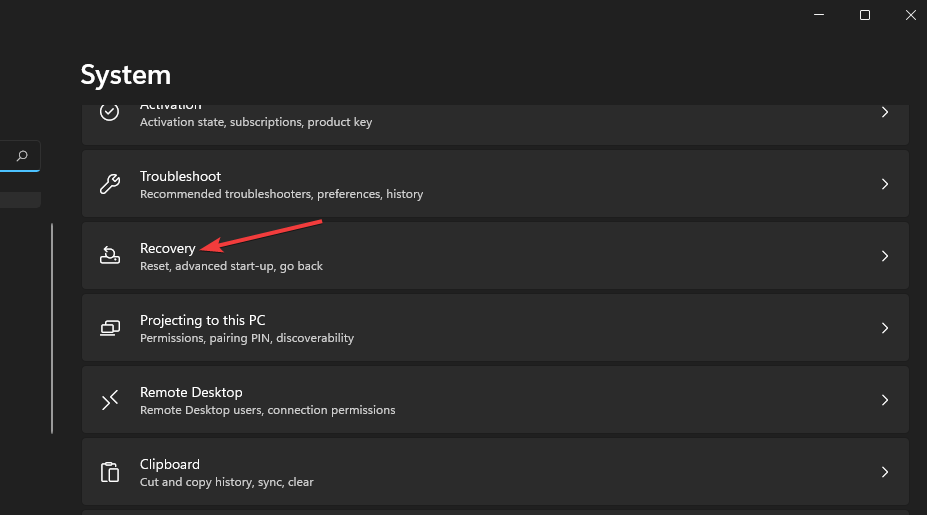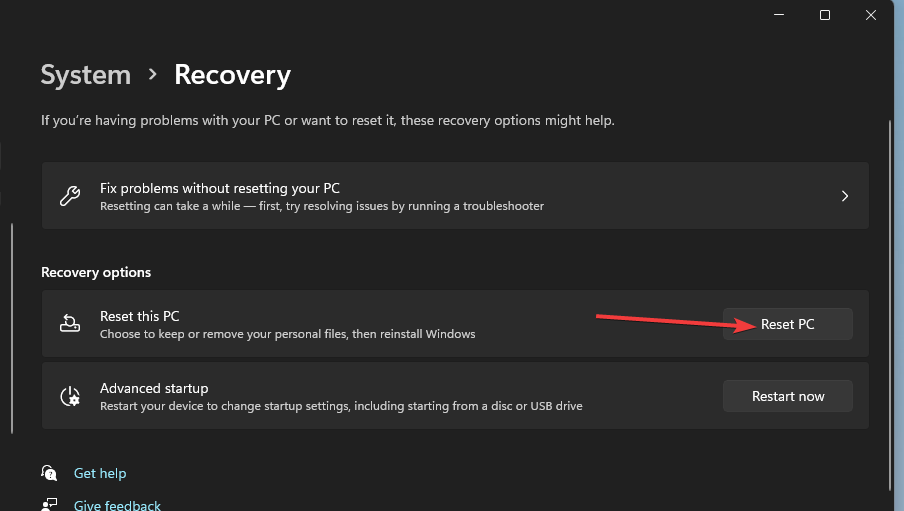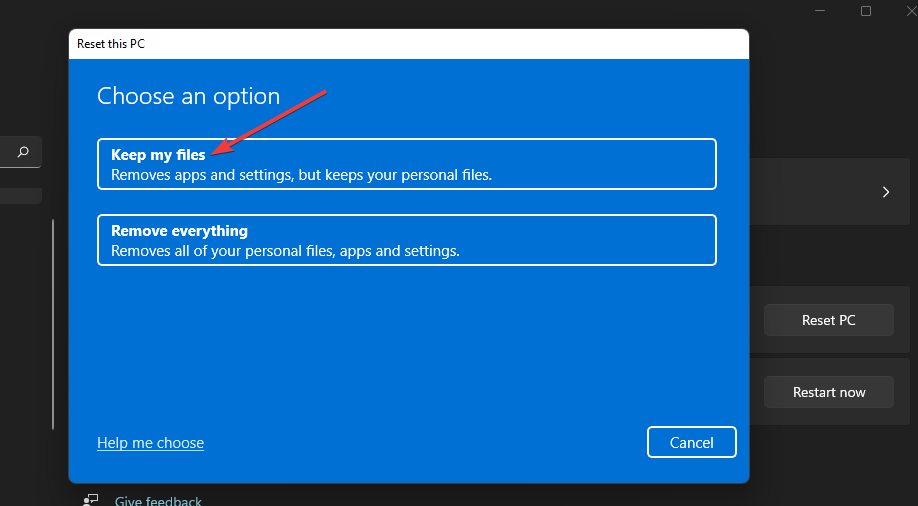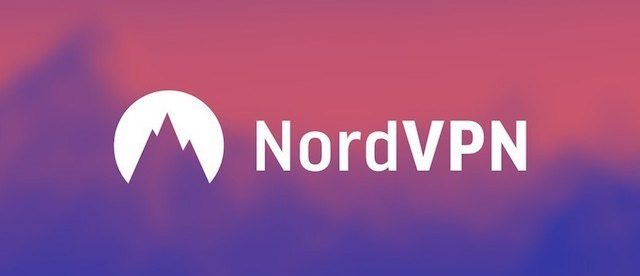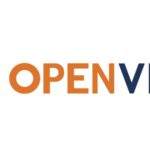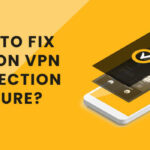「Windows11 でVPNが機能しない・接続されない・動作しない原因」
ますます多くのユーザーがWindows11にアップグレードしています。Microsoftの最新のデスクトッププラットフォームにアップグレードした後、VPNに接続できないという事実について問い合わせがありました。
彼らはまた、NordVPN、Kaspersky、およびその他のVPNサービスなどとともに、Windows 11 AlwaysonVPNが機能しない問題を報告しています。
VPNが機能しない場合、ユーザーのPCはVPNに接続できません。VPNがWindows11で機能していない場合は、以下の解決策が役立つ可能性があります。
この記事で解決する疑問
・Windows11 でVPNが機能しない・接続されない・動作しない原因原因
・Windows11 でVPNが機能しない・接続されない・動作しない原因を修正する方法
・それでも改善しない場合のおすすめVPN!!
このページでは『Windows 10でVPNエラー807(VPN容量オーバー)の原因と対策方法』を紹介していきます。
ページコンテンツ
Windows11 でVPNが機能しない・接続されない・動作しない原因
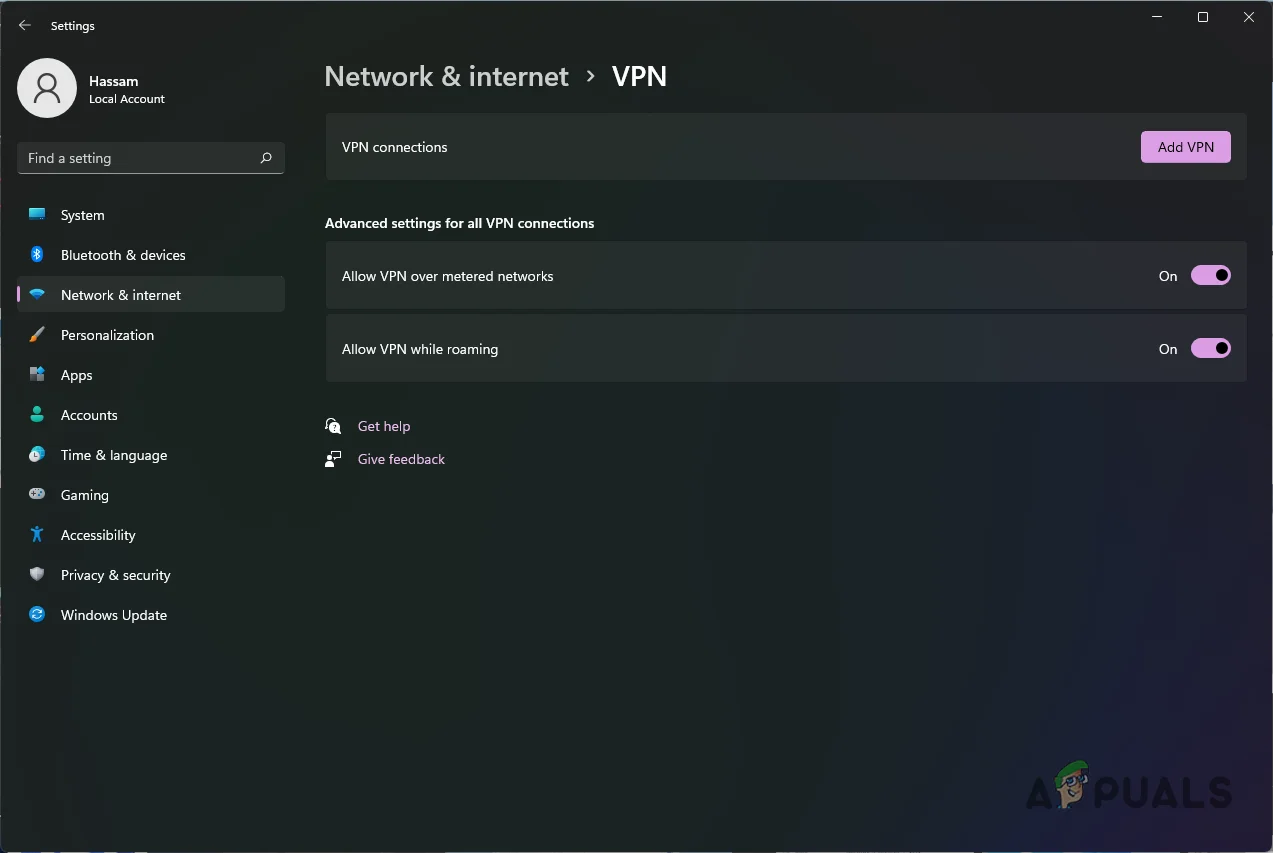
Windows 11でVPNサービスにアクセスできない理由はいくつか考えられますが、最も一般的な理由のいくつかを以下に示します。
- 時代遅れのVPNサービスまたはWANMiniPortsが、前述の問題に直面している最初の理由です。
- さまざまなサードパーティアプリケーションもVPNクライアントに干渉する可能性があり、最終的には現在直面している問題が発生します。
- WindowsファイアウォールはVPNクライアントをブロックすることもできるため、Windows11でのVPNサービスへのスムーズなアクセスを妨げる可能性があります。
これらは、言及された問題を引き起こした最も一般的な理由のいくつかでした。次に、さまざまな回避策を確認して修正しましょう。
Windows 11でVPNを手動で追加して接続するにはどうすればよいですか?
VPNアプリがWindows11で期待どおりに機能しない場合は、代わりに[設定]からVPNサービスに手動で接続してみてください。これを行うには、[設定]内にVPN接続を追加する必要があります。これは、Windows11でVPNを手動で追加する方法です。
【設定の手順】
- スタートボタンを押して、固定された設定アプリを選択します。
- 次に、 [設定]の左側にある[ネットワークとインターネット]タブを選択します。
- VPNナビゲーションオプションをクリックします。

- [ VPNの追加]ボタンを押します。

- VPN接続ウィンドウに必要なすべての詳細を入力します。

- 保存ボタンを押します。
- その後、[VPNの追加]ボタンでVPNサービスの[接続]オプションを選択できます。
Windows11 でVPNが機能しない・接続されない・動作しない原因を修正対策方法
これがおなじみのように思われる場合は、以下の簡単なトラブルシューティングガイドを確認し、手順に従ってVPNを簡単に修正してください。
解決方法1:最新のWindows11アップデートをダウンロードする
複雑な回避策に入る前に確認できるもう1つのことは、最新のWindows11バージョンを使用しているかどうかです。一時的なWindowsの不具合が原因で問題が発生している可能性が非常に高いです。そして、それに対する最善の解決策は、最新のWindows11アップデートをダウンロードすることです。したがって、従う必要のある手順は次のとおりです。
【設定の手順】
- Windows + Iショートカットキーを押して、Windows11の設定を開きます。
- 画面の左側のパネルにある「WindowsUpdate」オプションをクリックします。

- 最後に、「アップデートの確認」をクリックします。
それでも問題が発生するかどうかを確認してください。はいの場合は、より技術的なソリューションに取り掛かる時が来ました。
解決方法2:WANミニポート(IP)ネットワークアダプターを再インストールする
Windowsは複雑なオペレーティングシステムであるため、すべての同期を維持するために不可欠な多くのドライバーを備えているのは当然のことです。Windows PCの各ハードウェアコンポーネントには、独自のドライバーがあります。ネットワーク関連のものはすべて「ネットワークアダプタ」に分類されます。また、ネットワークアダプターでは、WANミニポート(IP)、WANミニポート(PPTP)、およびWANミニポート(IPv6)が、VPN接続を担当する重要なドライバーです。
したがって、これらのドライバーのいずれかに問題がある場合は、VPNサービスに問題が発生する可能性があります。したがって、問題を修正するには、これらすべてのドライバーを再インストールする必要があります。従う必要のある手順は次のとおりです。
【設定の手順】
- キーボードから「Windows」キーを押して、Windows11のスタートメニューを開きます。
- 検索で「デバイスマネージャ」と入力し、Enterキーを押します。
- システムにインストールされているさまざまなドライバを含む[デバイスマネージャ]ウィンドウがポップアップ表示されます。
- 「ネットワークアダプタ」をダブルタップして、オプションを展開します。

- 次に、WANミニポート(IP)を右クリックし、[デバイスのアンインストール]を選択します。

- WANミニポート(PPTP)とWANミニポート(IPv6)で同じプロセスを繰り返します。
- これらのドライバーをすべてアンインストールしたら、画面の上部パネルにある「アクション」アイコンをクリックします。

それでおしまい。Windowsは、アンインストールしたばかりのすべてのドライバーを自動的に再インストールします。次に、VPNクライアントに接続して、問題が修正されたかどうかを確認します。そうでない場合は、ガイドを続行してください。
解決方法3:Windowsファイアウォールを介したVPNを許可する
VPNクライアントが接続を確立できない可能性があるもう1つの考えられる理由は、WindowsDefenderファイアウォールが送信要求をブロックしていることです。結局のところ、Windows Defender Firewallは、基本的に、コンピューターの受信要求と送信要求を制御する役割を果たします。したがって、アプリがWindowsファイアウォールによってブロックされている場合、アプリは外部との接続を確立できません。
このようなシナリオでは、アプリケーションをホワイトリストに登録して、リクエストを自由に送受信できるようにするだけです。これを行うには、以下の手順に従ってください。
- まず、スタートメニューでコントロールパネルを検索して開きます。

コントロールパネルを開く - [コントロールパネル]ウィンドウで、[システムとセキュリティ]に移動します。

コントロールパネル - そこで、[ WindowsDefenderファイアウォール]オプションをクリックします。

コントロールパネルのシステムとセキュリティ - 次に、左側で、[WindowsDefenderFirewallを介してアプリまたは機能を許可する]オプションをクリックします。

Windowsファイアウォール設定 - そこに着いたら、提供されている[別のアプリを許可する]ボタンをクリックします。グレー表示されている場合は、上部にある[設定の変更]ボタンをクリックしてから、[別のアプリを許可する]をクリックします。

ファイアウォールを介した別のアプリの許可 - VPNアプリのインストールディレクトリを参照し、.exeファイルを開きます。
- その後、その前にある[プライベートとパブリック]チェックボックスをオンにします。
- それが終わったら、[ OK ]ボタンをクリックします。
- 最後に、VPNクライアントを再度開いて、問題がまだ存在するかどうかを確認します。
解決方法4:クリーンブートを実行する
システムに存在するサードパーティのアプリケーションが原因で問題が発生している可能性があります。結局のところ、場合によっては、バックグラウンドで実行されているサードパーティのアプリケーションがVPNに干渉し、VPNが正しく機能しなくなる可能性があります。さまざまなユーザーから上記の問題を引き起こしているサードパーティソフトウェアの複数の報告があります。
【設定の手順】
- 開始するには、キーボードのWindowsキー+ Rを押して、[実行]ダイアログボックスを開きます。
- [ファイル名を指定して実行]ダイアログボックスで、msconfigと入力し、Enterキーを押します。

システム構成を開く - [システム構成]ウィンドウが表示されます。そこで、[サービス]タブに切り替えます。
- その後、[すべてのMicrosoftサービスを非表示にする]チェックボックスをクリックします。

Microsoftサービスを非表示にする - 続いて、[すべて無効にする]ボタンをクリックしてから、[適用]ボタンをクリックします。

サードパーティサービスの無効化 - それが終わったら、 [スタートアップ]タブに切り替えて、 [タスクマネージャーを開く]オプションをクリックします。

[システム構成][スタートアップ]タブ - [タスクマネージャー]ウィンドウで、アプリを1つずつ選択し、[無効にする]ボタンをクリックします。

起動時にアプリを無効にする - その後、コンピュータを再起動します。
- PCが起動したら、VPNクライアントを開いて、問題がまだ解決していないかどうかを確認します。
解決方法5:レジストリ設定の変更
VPNクライアントとWindows11は、UDPを使用して低遅延ネットワークを確立します。ただし、セキュリティ上の問題がある場合は、現在の問題に直面する可能性が最も高くなります。この問題を解決するには、レジストリを作成または更新する必要があります。
したがって、作業を完了するために従う必要のある手順は次のとおりです。
【設定の手順】
- Windows + Rショートカットキーを押して、実行ダイアログボックスを開きます。
- 検索バーに「regedit」と入力してEnterキーを押します。
- レジストリエディタウィンドウで、以下の場所に移動します。アドレスバーに場所をコピーして貼り付けるだけです。
HKEY_LOCAL_MACHINE \ SYSTEM \ CurrentControlSet \ Services \ PolicyAgent
- 画面の左側のパネルで、PolicyAgentを右クリックし、[新規]オプションを選択してから、[DWORD(32ビット)値]を選択します。

- 値に「AssumeUDPEncapaulationContextOnSendRule」という名前を付けます。
- 次に、新しく作成した値をダブルクリックします。そして、「値データ」セクションに「2」と入力し、「OK」をクリックします。

それでおしまい。次に、Windows 11 PCを再起動して、VPNクライアントに接続してみます。問題が修正されているかどうかを確認します。
解決方法7:プロキシ設定を無効にします
【設定の手順】
- [設定]ウィンドウを開きます。
- [ネットワークとインターネット]タブをクリックします。
- [プロキシ]オプションを選択します。

- [プロキシサーバーを使用する]が有効になっている場合は、[設定]オプションを押します。

- 次に、 [プロキシサーバーを使用する]オプションをオンにします。

- 保存ボタンを押します。
解決方法8:Windows11をリセットします
【設定の手順】
- WindowsIとキーを同時に押して設定を起動します。
- [システム]タブの[リカバリ]ナビゲーションオプションをクリックします。

- [このPCをリセット]ツールの[ PCのリセット ]ボタンを押します。

- [このPCをリセット]ウィンドウ内で[ファイルを保持する]を選択します。
- 次に、クラウドのダウンロードまたはローカルの再インストールオプションを選択します。

- [次へ]オプションを選択し、[リセット]をクリックして確認します。
それでも改善しない場合はNORDVPNがおすすめ!!
以上でも改善しない場合は思い切ってVPNの乗り換えを検討してみましょう!
といってもVPN会社は日本・海外含めると何百社も存在しており、正直どのような基準でVPNを選べばいいか悩ましいと思っている方も多いのではないでしょうか??
個人的に色々試した結果絶対選んではいけないVPNの条件は以下の3項目
【完全無料を謳うVPN】
他社が有料で展開しているサービスが無料で提供できるはずがない。たいてい利用者の個人情報を盗み出して売買しているケースが多数(一部研究目的など例外あり)
【日本で運営しているVPN】
VPNは海外に多数のサーバーを持つことで安定性が増す。日本運営のVPNはサーバー数が非常に少なく速度が遅いなど実用性に乏しい
【運営歴が浅すぎるVPN】
運営歴が短いVPNは個人情報をハッキングされ情報流出などの危険性が高い。長年運営を行い目立った不祥事を起こしていない会社が望ましい
この3項目に一つでも該当するものがあるVPNは地雷確定なのでおすすめしません(立証済み)

以上の条件に当てはまらない中でおすすめなのが【NordVPN】
- 公式でTorrentが許可されている
- Torrent特化のサービスがある
- ログ・履歴が保持されない
- セキュリティが強固
- 料金が安い・返金制度
個人的に色々なVPNを試したんですがtorrent利用ならNORDVPNを勧めます。
公式でTorrentが許可されている数少ないVPN
実はVPN接続時にtorrent利用を禁止しているVPN会社が多い!!
そんな中公式で【Torrent特化のサービスなど展開しているNORDVPN】はかなり貴重な存在でtorrent専用サーバーはダウンロードの高速化を手助けになります!!
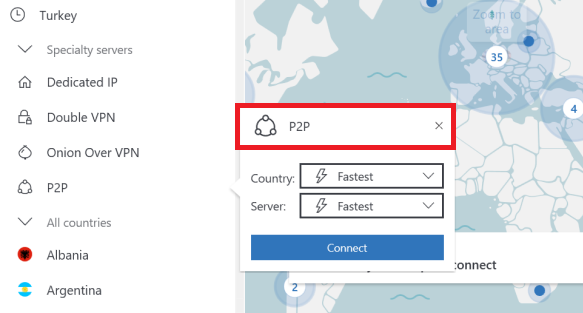
↑torrent利用のために強化されたP2P専用サーバー
他のVPNと違ってtorrentの利用に関して特化してるので、torrentを中心に考えているなら一番適しているVPNだと思います。
またtorrentダウンロード時に回線が重くなりがちですが、通信規格をSocks5プロキシ対応に切りかることで[Torrentの通信はVPN経由][通常のネット回線はブラウジング]とすみわけすることが出来ネット回線が重くなりにくく、負荷も軽減されます。
スマホ・タブレット・パソコンのセキュリティ対策に!!

ネットワーク接続のセキュリティ対策になるNORDVPN
実はパソコンだけではなく【スマホやタブレット】にも対応しております。
最近ではフリーWifiを利用したスマホのハッキングも増えておりウィルスソフトでは防止することできないハッキングリスクもパソコンでのセキュリティ対策ついでに対策することが出来ます。もちろん追加料金等は不要!!
おまけでスマホセキュリティソフトが付いてくるようなものですね!!
履歴・ログが一切残らない

利用したサーバーに【ログ・履歴が保持されない】ことが明言されているのもポイント。
NORDVPNはユーザーの履歴などを保存する法律のないパナマで運営されているので、万が一 torrent サイトから著作権で保護された素材を誤ってダウンロードしてしまった場合でも、そのデータを遡ることができず、訴訟や多額の罰金を回避することができます。
もちろん、ビデオや音楽の違法コピーを容認しているわけではありませんが【Torrentを安心して利用できる】用になったので利用して良かったと思います!!
一月分無料お試しでどんな理由でも100%返金保証付き!!

また月額に掛かる料金は高品質であるにも関わらず低価格なのも嬉しいところ。
有名VPNのExpressVPNは最安で$8.32(約900円)なのに比べ、NordVPNは1TBのクラウドストレージとパスワード管理アプリまでついて約610円と半値近く違うので毎月のコストが掛かりません。
| 1ヶ月プラン | 6ヶ月プラン | 1年プラン | 2年プラン | |
| ExpressVPN | 月額1800円 | $月額1300円 | 月額900円 | |
| NordVPN | 月額1370円 | 月額800円 | 月額610円 |
更に【契約期間30日なら100%保証の制度】付きなので気に入らなかったり、自分の環境ではうまく動作しないなどどのような理由でも返金保証が適応されるので登録のハードルが低いのも個人的にはありがたかったです。
↑解約・返金も特にむずかしいことなく解約可能
NORDVPNのデメリットは??
デメリットとしては日本人サポートがいないことです。
ただ問い合わせすることも正直あまりありませんし、問い合わせ内容はグーグル翻訳を使うことで解決するので若干手間がかかることは念頭に置いてください。
最悪使ってみて納得行かなければ【一ヶ月であればいつでも無条件返金】なので特に自分が損することなくお試しすることができます。普通月額のサブスクサービス(Netflixなど)は返金はしていないのでかなり太っ腹な対応なんじゃないかなと思いますね!!
↑実際に使用して感じたメリット・デメリットまとめ
まとめ
今回は『Windows11 でVPNが機能しない・接続されない・動作しない原因と修正する方法』をまとめました。
要約すると、Windows 10コンピューターでVPNエラー807を修正するには、TCP経由でポート1723を開き、プロトコル47経由でポートGREを開くか、システムファイアウォールに例外を追加します。
マルウェア対策ツールでVPNアプリをホワイトリストに登録し、PPTPパススルーを許可するようにルーター設定を構成することもできます。
しかし、より便利な解決策は、プライベートインターネットアクセスのような信頼性の高いVPNサービスを利用することです
また先程ご紹介したNORDVPNでは現在期間限定で2年プランが71%オフ
| プラン年数 | 支払い金額 | 1ヶ月の料金(割引額) | 特典 |
| 1ヶ月プラン | 約1370円 | 月額1370円(0%割引) | なし |
| 1年プラン | 約6840円 | 月額800円(58%割引) | なし |
| 2年プラン | 約9120円 | 月額610円(72%割引) | 「1か月」「1年間」「2年間」の期間が無料プレゼント |
基本的に長期契約のほうが一か月あたりの利用金は安くなります!
さらに購入後30日以内であればどんな理由でも返金可能なのでセキュリティに不安な方はお得な今のうちにVPNのお試しを利用してみてはいかがでしょうか?
⇒NordVPNの無料登録はこちらから!!!
NordVPNセール情報
NORDVPNの10周年割引で今だけ最大66%割引実施中!
2年契約が通常32000円の所66%オフの11000円
1年契約が通常16400円の所58%オフの6840円
期間限定のセールなのでお早めに!!!!