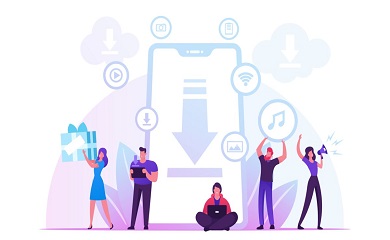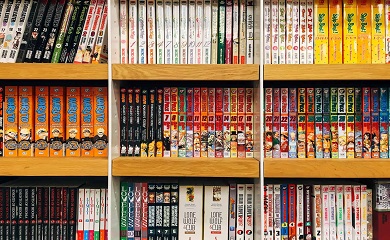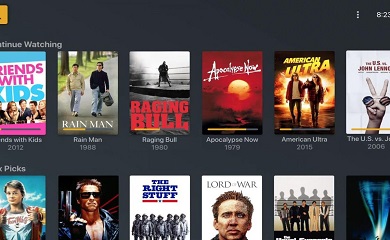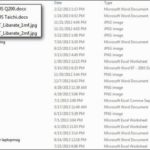時には仕事の必要性のために、ファイルの拡張子を変更する必要があります。
Windows 10システムは、ファイル拡張子を変更するには非常に異なっている、XPシステムは直接変更することができますが、win10ファイルは、 ファイル拡張子を変更するには? この問題はを持っているユーザーが多く存在するようです。
次に、Windows 10システムでファイル拡張子を変更する方法について説明します。
ページコンテンツ
拡張子とは??
ファイル名のドット「.」以降に付属するもので、ファイルタイプを認識し、その拡張子をどのプログラムで開くかなど、関連付けられています。
縮小画像で表示されている画像は、全て同じように表示されますが、この画像にも幾つかの種類があり、種類べつに拡張子が違います。
代表的な画像の拡張子「.jpg」「.bmp」「.gif」「.png」
拡張子が表示されていない状態(一例)

拡張子が表示されている状態(一例)

ファイル拡張子を表示する理由
各ファイルには、Windowsにどのタイプのファイルかを伝えるファイル拡張子があります。通常、ファイル拡張子は3桁または4桁ですが、それより長くすることもできます。たとえば、Word文書のファイル拡張子は.docまたは.docxです。Example.docxという名前のファイルがある場合、WindowsはそれがWord文書であることを認識し、Microsoft Wordでそれを開きます。
多くの異なるファイル拡張子があります。たとえば、オーディオファイルには、.mp3、.aac、.wma、.flac、.oggなどのファイル拡張子、またはオーディオファイルの種類に応じて他の多くの可能性があります。
ファイル拡張子を表示するようにWindowsを設定すると、セキュリティに役立ちます。たとえば、.exeファイル拡張子は、Windowsがプログラムとして実行する多くのファイル拡張子の 1つです。ファイルの拡張子がわからない場合、それがプログラムであるか、安全なドキュメントまたはメディアファイルであるかを一目で判断するのは困難です。
たとえば、インストールされているPDFリーダーのアイコンを持つ「ドキュメント」という名前のファイルがあるとします。ファイル拡張子が非表示になっていると、これが正当なPDF文書であるのか、PDFリーダーのアイコンを偽装して実際に悪意のあるプログラムであるのかを簡単に判断する方法はありません。Windowsでファイル拡張子を表示するように設定している場合、「document.pdf」という名前の安全なドキュメントか、「document.exe」などの名前の危険なファイルかを確認できます。ファイルのプロパティウィンドウで詳細を確認できますが、ファイル拡張子を有効にしている場合はその必要はありません。
Windows10のファイル変更
公式の手段
ステップ1
タスクバーのプログラムアイコンをダブルクリックして、エクスプローラーを開きます。任意のフォルダーをダブルクリックすることもできます。

ステップ2
以下に示すように、[表示 ]タブを選択します。
![Windows 10のファイルエクスプローラーの[表示]タブ](https://cdn.fileinfo.com/img/help/windows_10_view_tab.png)
ステップ3
「ファイル名拡張子」チェックボックスをクリックして、ファイル拡張子を表示します。ボックスのチェックを外して、ファイル拡張子を非表示にすることができます。

それでおしまい![ファイル名拡張子]ボックスをオンにすると、すべてのファイルのファイル拡張子が表示されます。上の画像では、開いているウィンドウに各ファイルの拡張子が表示されています。
注:このオプションはすべてのフォルダーにグローバルに適用されるため、開いているすべてのフォルダーに対して手動で再度チェックしたりチェックを外したりする必要はありません。
代替方法
Windows 10でのファイル拡張子の表示と非表示には、Windows 8と同じプロセスが含まれます。Windows VistaやWindows 7などの以前のバージョンのWindowsでは、ファイルエクスプローラーの「表示オプション」の変更を含む別のプロセスが必要でした。
Windows 10でもこの方法を引き続き使用できますが、以前のWindowsバージョンとはわずかな違いがあります。
ステップ1
[ ファイルエクスプローラーオプション]コントロールパネルを開き、[ 表示 ]タブを選択します。
ステップ2
「既知のファイルタイプの拡張子を隠す」チェックボックスを選択または選択解除します。

これは、上記の最初の方法と同じ効果があります。
代替方法②
Windowsコマンドプロンプトを使用する

この修正プログラムは、上記の両方のシナリオで使用できます。Windows 10インストーラーの起動可能なドライブを挿入します。
WINKEY + Xの組み合わせを押すことから 始め 、コマンドプロンプト(管理者) を選択 して、管理者特権でコマンドプロンプトを起動します。
コマンドプロンプトのコマンドライン内で、その起動可能なデバイスのルートの場所に移動します。そこに着いたら、次を入力してファイル拡張子を表示します-
reg add HKCU \ Software \ Microsoft \ Windows \ CurrentVersion \ Explorer \ Advanced / v HideFileExt / t REG_DWORD / d 0 / f
そしてEnterを押します。
次のコマンドを入力して、ファイル拡張子を非表示にすることもできます。
reg add HKCU \ Software \ Microsoft \ Windows \ CurrentVersion \ Explorer \ Advanced / v HideFileExt / t REG_DWORD / d 1 / f
5]グループポリシーエディターの使用
グループポリシーエディターを使用して、ここで設定を変更することもできます。
[ユーザーの構成]> [設定]> [コントロールパネルの設定]> [フォルダーオプション]。
「隠しファイルとフォルダを表示する」を設定し、「既知のファイルタイプの拡張子を隠す」のチェックを外します。
注意点
拡張子によって、ファイルを開くプログラムが関連付けられています。例えば、画像の拡張子「jpg」をメモ帳の拡張子「txt」に変更したら、そのファイルは開けません。
間違って拡張子を変更するとファイルが開けなくなりますので、拡張子を変更する際には、警告メッセージが現れ、確認を求められます。
また、拡張子によって関連付けられているプログラム(ファイルをダブルクリックして、開く場合に立ち上がるプログラム)を変更することもできます。
まとめ
今回はWindows10の拡張変更をやり方を紹介しました。
Windows 10/でファイル拡張子を表示するようにWindowsを設定できます
NordVPNセール情報
NORDVPNの10周年割引で今だけ最大66%割引実施中!
2年契約が通常32000円の所66%オフの11000円
1年契約が通常16400円の所58%オフの6840円
期間限定のセールなのでお早めに!!!!