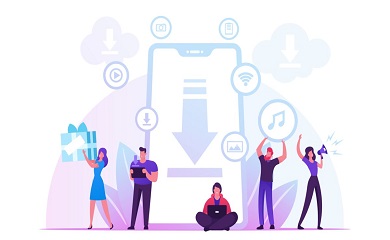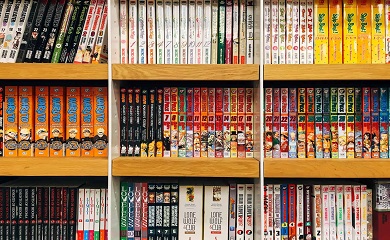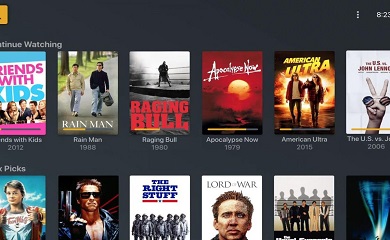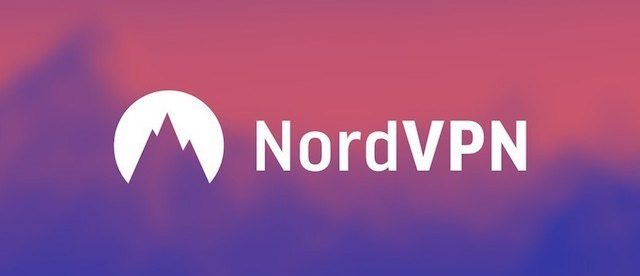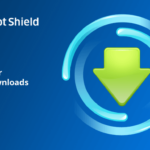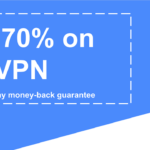セキュリティ問題や海外での動画視聴などに役に立つVPNサービス!
Nord VPNは、機能性と柔軟性の観点から言えば非常に多様でクロスプラットフォームのサポートに加えて、国ごとに異なるサーバーがあり、ユーザーが選択できます!!
ただ時たまNord VPNに接続できない場合もあるらしい・・・
今回は数あ【NordVPNの通信が繋がらない/接続できない/遅い場合の修正法と解決策!】をわかりやすく解説します!
NORDVPN“>NordVPNを利用の利点は??
ほかのVPNに比べてNordVPNを利用するメリットは以下の通り!
- 公式でTorrentが許可されている
- セキュリティが強固
- ログ・履歴が保持されない
- 最大6台のデバイス使用
- サーバー台数が多く、インターネット回線が早い
- 料金が安い・返金制度
VPNのなかでもサーバー台数が多いので、接続スピードが高速&安定化するので無料VPNでよくある遅延・接続不良が起きません。
↑トレント利用時の利点・詳細はこちら!
ページコンテンツ
Nord VPNが接続不良の原因?
NORDVPN-failemuymgutmu-to-connect-1024×375.jpg” alt=”” width=”728″ height=”267″ />
Nord VPNが正しく接続できない理由はいくつかあります。そのいくつかを以下に示します。
- 【IPv6】: どうやらNord VPNは通信のいずれにおいてもIPv6プロトコルをサポートしていないようです。そのため、これが有効になっていると接続できない可能性があります。
- 【サードパーティプログラム】サードパーティのプログラムは、ソフトウェアシステムと競合し、リソースを争うことで知られています。
- 【ネットワークアダプター】Nordはインターネットと通信するために別のネットワークアダプターを使用しているため、ネットワークアダプターが正しく動作していない場合があり、再起動が必要です。
- 【ネットワークのエラー】コンピュータのネットワーク設定がエラー状態になっていて、全く接続できないことがあります。この場合は、すべての変数をリフレッシュしてみてください。
解決策を始める前に、【インターネットが実際に動作していることを確認する必要】があります。インターネットが正しく機能していないと、Nordは適切な接続を確立できず、トンネル型ネットワークへのアクセスができません。
プライベートネットワーク(学校や職場、病院のような公共の場所ではない)を使用していることと、プロキシが関与していないことを確認してください。インターネットが正常に動作していることをダブルチェックしたら、次に進みましょう!!
↑ログインできない場合はこちらを参照
Nord VPNの通信エラー解決策
①IPv6を無効にする

IPv6(Internet Version Protocol 6)は、 コンピュータのネットワークアーキテクチャにおけるIPの最新バージョンです。
デフォルトではまだIPv4を使用しており、恒久的にIPv6に移行したわけではありません。しかし、インターネット接続のためにIPv6を使い始めた方もいらっしゃるかもしれません。どうやらNord VPNではIPv6が正常に動作しないようです。
そのため、無効化して再度確認してみます。
①タスクバーにあるネットワークアイコンを右クリック
②[ ネットワークとインターネットの設定を開く ]を選択します。
③次に、設定から[ アダプターオプションの変更 ]オプションをクリックします。
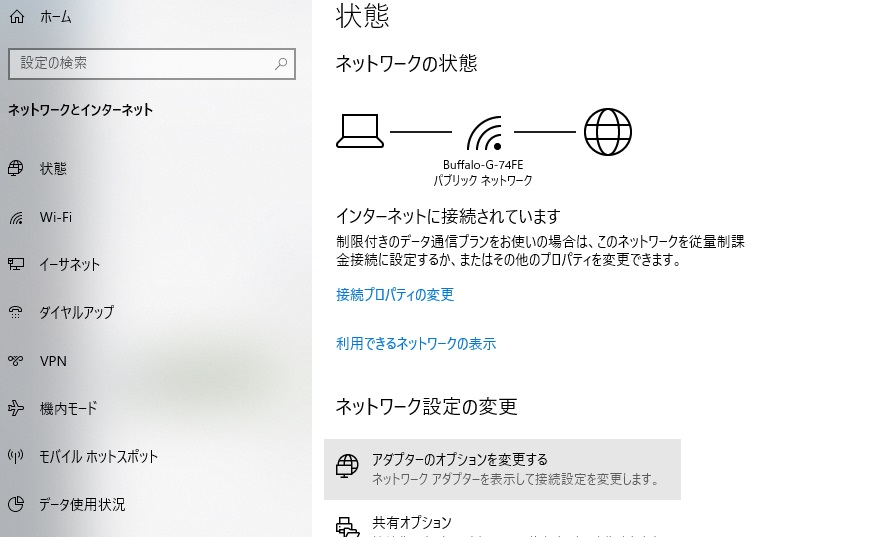
④アダプターの設定になったら、使用しているアダプターを右クリックして[ プロパティ]を選択。
⑤アダプターのプロパティに移動したら、IPv6オプションをオフ
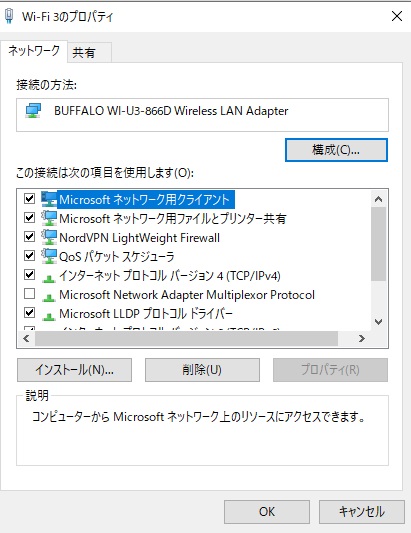
⑥IPv4が有効になっていることを確認します。
⑦変更を保存して終了します。
⑧コンピューターを再起動し、エラーが解決され、Nord VPNに接続できるかどうかを確認します。
②サードパーティのアプリケーションを確認
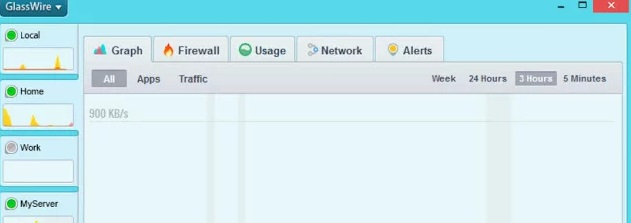
他にもNord VPNの動作に競合すると思われるアプリケーションやプログラムが多数存在します。
リソースにアクセスしようとするアプリケーションが複数ある場合、競合状態になり、期待通りに動作しません
①タスクマネージャ(Windows + R)を起動し、バックグラウンドで実行されているすべてのアプリケーションを確認
②問題を引き起こすことが知られているそのようなアプリケーションをアンインストールするか、無効になっていることを確認してください。
③サーバーの場所を変更
Nord VPNでは、ユーザーは サーバーの場所を選択することができます。
これらのサーバーは世界中に点在しており、地理的な位置に応じて接続性を提供しています。接続しようとしているサーバーの場所を変更してみて、接続できない問題が解決するかどうかを確認します。
①Nord VPNを起動し、アプリケーションの上部にある[ サーバー]見出しをクリックします。
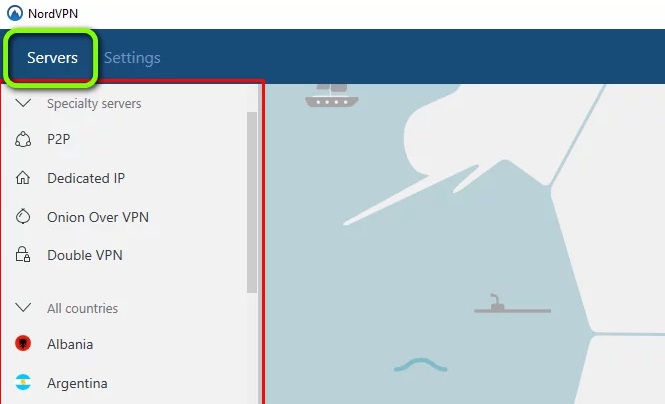
②ここで、以前とは異なるサーバーを選択してから、VPNを起動
同じ動作が発生する場合は、別のサーバーを選択して、別のWebサイトでネットワークをテストしてください。
④ネットワーク/ TAPアダプターの再起動
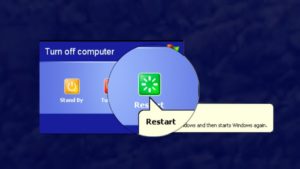
Nord VPNはコンピュータ上に仮想ネットワークアダプタを作成し、それを使って情報を通信することができます。
これは、Nord VPNがVPN接続を開始して維持できるように設定を変更する役割を果たしますが時々、これがエラー状態になって VPN サーバーとの接続ができなくなることがあります。、アダプタのすべての設定が再起動されていることを確認することになります適切に再起動します。
①Windows + Rを押し、「ncpa」と入力します。ダイアログボックスでcpl」と入力し、Enterキーを押します。
②すべてのネットワークアダプタが目の前に表示されます。TAPアダプターを選択し、右クリックして[ 無効 ]を選択します。
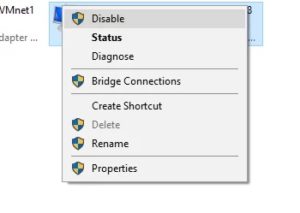
③無効にした後、しばらく待ちます。
④次に、もう一度右クリックして、[ 有効にする]を選択します。
Nord VPNに接続してみて、うまくいくかどうかを確認してください!!
⑤Nord VPNを再インストール
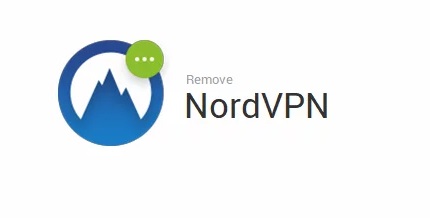
上記の方法がすべてうまくいかない場合は、Nordのインストールが正しく行われているかどうか、インストールファイルに問題がないかどうかを確認する必要があります。
①Windows + Rを押し、ダイアログボックスに「appwiz.cpl」と入力してEnterキーを押す。
②アプリケーションマネージャで、リストからエントリNord VPNを検索
③それを右クリックして[ アンインストール ]を選択します。
④次に、コンピュータを再起動し、Nord VPNの公式Webサイトからアプリケーションを再度ダウンロード
資格情報を入力したら、もう一度接続して、VPN接続を正しく確立できるかどうかを確認します。
⑥ファイアウォールを無効に!
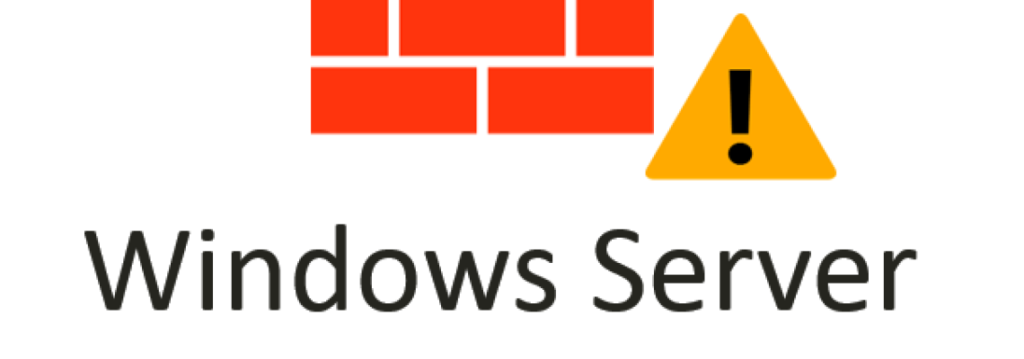
場合によっては、デフォルトの Windows ファイアウォールがアプリケーションの正常な動作を妨げている可能性があります。
したがって、このステップでは、まずファイアウォールを介してアプリケーションを許可し、ファイアウォールによってブロックされていないことを確認し、Windows Defenderが例外として追加されていることを確認します。
①[ 設定]ボタンをクリックし、ファイアウォールと検索
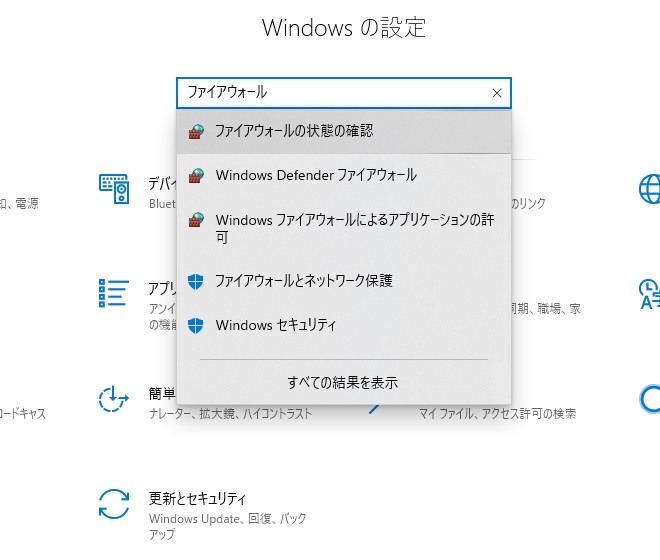
②選択して「Windows Defenderを介したアプリ」を選択
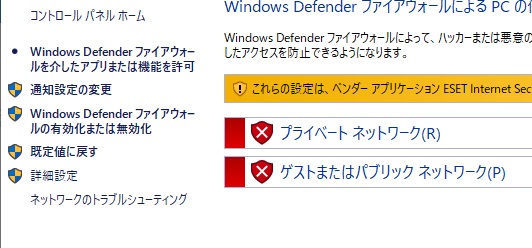
③「除外の追加」オプションをクリックし、ファイルの種類から「フォルダ」を選択します。
④Nord VPNフォルダーを指定し、変更を保存した後、このウィンドウを終了してください。
Nord VPNが接続しない問題が修正されたかどうかを確認してください。
⑦NordVPNプロトコルを変更

Nord VPNの設定でプロトコルの設定が原因で、サーバーに接続する際に問題が発生している可能性があります。
もし、あるプロトコルのタイプがうまくいかない場合は、問題がプロトコルのタイプを自動的または手動で選択したことによるものではないことを確認するために、他のプロトコルに切り替えてみることをお勧めします。
①NordVPNを起動し、現在アクティブなセッションから必ず切断してください。
②右上隅にある「歯車」アイコンをクリックして、設定に移動します。
③左側のメニューから「詳細」オプションをクリックします。
④「プロトコル」ドロップダウンをクリックし、「TCP」を確認します。
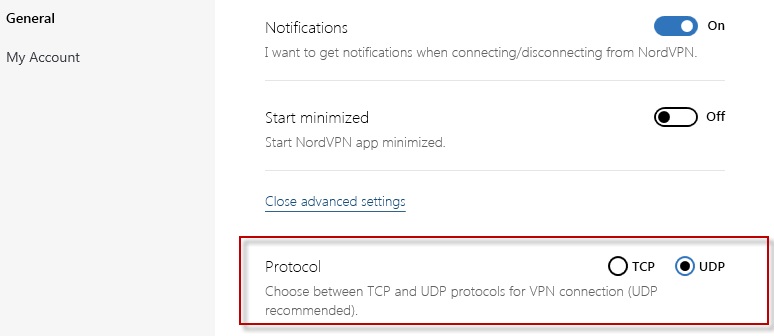
⑤これにより、プロトコルがTCPからUDPに変更されます。
⑥これにより、コンピューターの問題が解決するかどうかを確認してください。
⑦どのプロトコルも機能しないことを確認するには、手順を繰り返し、TCPの代わりに「UDP」を選択してから、もう一度確認してください。
選択したプロトコルのいずれもサーバーとの接続を確立できない場合は、他の修正に進みます!!
⑧DNSサーバー構成の変更

DNSサーバーは、コンピュータがインターネット上の他のサイトとの安定した安全なインターネット接続を確立するために使用されます!!
ただコンピュータがDNSの設定を正しく検出できない場合や、選択したDNSサーバーが停止に直面している場合、Nord VPNは正常に接続できない可能性があります。
DNSの設定を変更して、DNSが問題にならないようにしましょう!!
①「Windows」 + 「R」を押して、実行プロンプトを起動します。
②「ncpa.cpl」を押してネットワーク設定パネルを起動
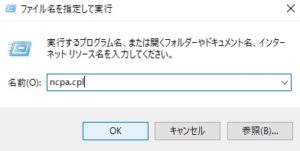
③インターネット接続を右クリックして、[ プロパティ ]オプションを選択します。
④[ インターネットプロトコルバージョン 4(TCP / IPV4) ]オプションをダブルクリック
⑤[ 次のDNSアドレスを使用する ]ボタンをオンにします。
最初に、プライマリとセカンダリのDNSアドレスフィールドにそれぞれ「8.8.8.8」と「8.8.4.4」を入力し、「OK」をクリックします。その後、NordVPNが接続しているかどうかを確認します。接続していない場合は、プライマリフィールドとセカンダリフィールドでそれぞれ「103.86.96.100」と「103.86.99.100」を使用してみてください。
これらのDNSサーバーを選択して接続できるかどうかを確認します。
それでも解決しない場合は??
ただ、パソコンの環境などによっては合わないことも・・・
Windows市場には数多くのVPNクライアントがありますので他のVPNをを試すことをお勧めします。
まとめ
今回はNordVPNの通信が繋がらない/ネット接続できない/遅い場合の修正法と解決策!【Windows・MAC】でした。
上記を試すことでほとんどの問題は解決すると思いますのでご参考に!!
NordVPNセール情報
NORDVPNの10周年割引で今だけ最大66%割引実施中!
2年契約が通常32000円の所66%オフの11000円
1年契約が通常16400円の所58%オフの6840円
期間限定のセールなのでお早めに!!!!